Kontrolli i tepricës ciklike (CRC) është një metodë e verifikimit të të dhënave e përdorur nga kompjuterët për të kontrolluar të dhënat në disqe, siç janë hard disqet (hard disqet) dhe disqet optikë (si DVD dhe CD). Gabimet CRC mund të shkaktohen nga një numër problemesh të ndryshme: një regjistër i korruptuar, një hard disk i dëmtuar, një dështim në instalimin e programeve ose skedarë që nuk janë konfiguruar siç duhet. Cilado qoftë shkaku, gabimet në CRC janë një problem serioz dhe duhet të adresohen për të shmangur humbjen e të dhënave apo edhe dështimin total të sistemit. Për fat të mirë, ka disa mënyra të thjeshta për t'u marrë me këtë problem duke përdorur një softuer të shërbimit të diskut (falas).
Hapi
Metoda 1 nga 2: Drejtimi i Shërbimit CHKDSK
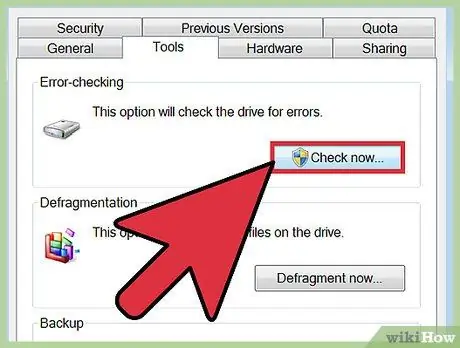
Hapi 1. Drejtoni programin CHKDSK
CHKDSK (ose "kontrolloni diskun") është një mjet i integruar i Windows që mund të përdorni për të skanuar dhe riparuar gabimet në një disk. Ky program është i aftë të gjejë dhe riparojë disa gabime të vogla ose skedarë të korruptuar që mund të shkaktojnë që të ndodhë gabimi CRC. Klikoni me të djathtën në diskun që dëshironi të inspektoni, pastaj klikoni Properties -> Tools. Nën seksionin "Kontrollimi i gabimeve" klikoni në "Kontrollo Tani".
- Nëse disku juaj DVD ose CD shfaq një mesazh gabimi, ai mund të shkaktohet nga gërvishtjet ose pluhuri. Provoni të pastroni diskun me një leckë të butë para se të provoni ndonjë gjë tjetër.
- Gabimet që ndodhin në disqet optikë janë shpesh të pariparueshme.
- Nëse ky gabim shfaqet në një kompjuter Mac (i rrallë), provoni së pari të përdorni programin e integruar Disk Utility dhe të riparoni diskun (duke përdorur opsionin "Riparimi").
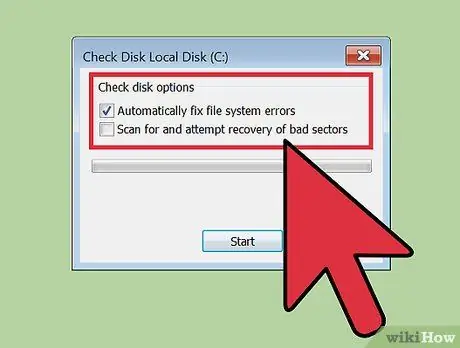
Hapi 2. Zgjidhni skanimin bazë ose të avancuar
Kontrolloni kutitë e duhura për të konfirmuar që dëshironi të kryeni një kontroll bazë dhe të bëni riparime ose zgjidhni opsione të përparuara. Skanimi bazë është opsioni i paracaktuar.
Një skanim bazë zgjat afërsisht 15 deri në 20 minuta, ndërsa një skanim i avancuar mund të zgjasë disa orë. Sigurohuni që ta bëni atë në kohën tuaj të lirë dhe mos përdorni kompjuterin ndërsa procesi po fillon
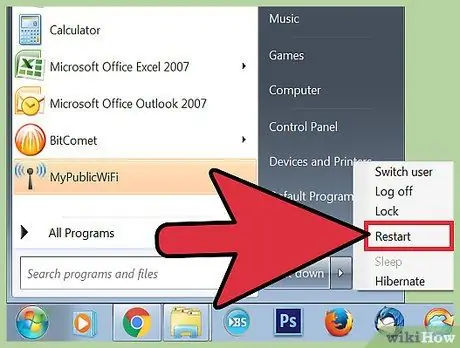
Hapi 3. Rinisni (rindizni) kompjuterin tuaj për të ekzekutuar skanimin
Nëse dëshironi të skanoni njësinë kryesore në kompjuterin tuaj (disku nga i cili po filloni), CHKDSK nuk do të fillojë drejtpërdrejt dhe do të kryejë një skanim pasi të rindizni kompjuterin.
- Në këtë pikë, ju mund të vazhdoni të përdorni kompjuterin tuaj si zakonisht. Rinisni kompjuterin kur të keni vërtet kohë për të bërë një skanim të plotë.
- Rezervoni të dhënat tuaja para skanimit nëse dyshoni se është koha që hard disku të korruptohet. Ndërsa jo të gjitha të dhënat janë të arritshme, rezervoni gjithçka që mund të përdorni për çdo rast.
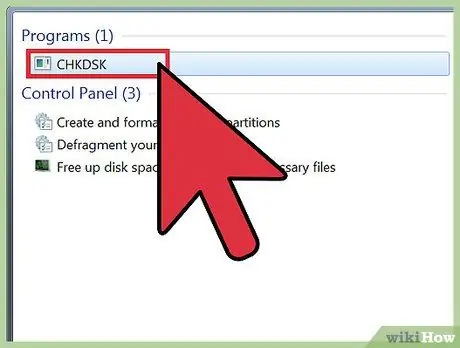
Hapi 4. Përdorni një metodë tjetër për të drejtuar programin CHKDSK
Ndonjëherë një funksionim CHKDSK me një klik të djathtë nuk mund të përdoret për të kryer skanimet dhe riparimet e duhura. Nëse skanimi i parë nuk e zgjidh problemin, provoni një mënyrë alternative të drejtimit të CHKDSK.
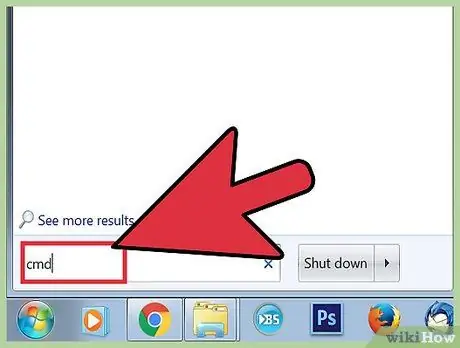
Hapi 5. Drejtoni vijën e komandës
Shikoni për "komandën e shpejtë" nën Aksesorët.
Vini re se duhet të jeni të regjistruar si administrator për të ekzekutuar komandën CHKDSK në mënyrë që të kryeni skanimin
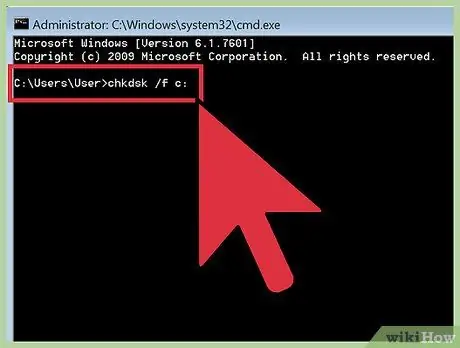
Hapi 6. Shkruani "chkdsk /f x:
" në komandën e shpejtë.
Zëvendësoni shkronjën "x" me emrin e shkronjës për diskun që dëshironi të skanoni. Pastaj shtypni enter.
Hapat e mësipërm përdoren për të ekzekutuar një skanim bazë. Për të kryer një skanim të avancuar, shkruani "chkdsk /r x:". Shkronja "x" është emri i shkronjës për diskun që dëshironi të skanoni
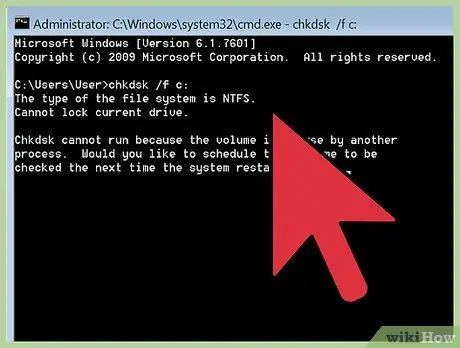
Hapi 7. Prisni që skanimi të përfundojë
Kur të përfundojë, CHKDSK do të raportojë dhe rinis kompjuterin. Nëse CHKDSK mund të rregullojë gabimin, atëherë detyra juaj është e plotë.
- Nëse ky rregullim " /r" në të vërtetë rrëzon kompjuterin dhe procesi nuk përfundon kurrë (edhe nëse është lënë brenda natës), mund të ketë shumë skedarë të korruptuar dhe CHKDSK nuk mund t'i rregullojë ato. Nëse kjo ndodh, provoni metodën tjetër.
- Me kalimin e kohës, hard disqet do të përjetojnë korrupsion të vogël të skedarëve dhe gabime të tjera të vogla për arsye të ndryshme. CHKDSK mund të rregullojë shumë probleme të vogla, por nuk mund të zgjidhë probleme serioze.
Metoda 2 nga 2: Përdorimi i një mjeti disk të palëve të treta
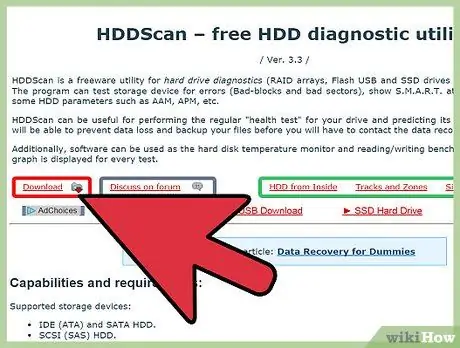
Hapi 1. Instaloni programin e diskut që është i disponueshëm falas
Nëse CHKDSK nuk mund ta rregullojë problemin me hard diskun tuaj, thjesht përdorni një program skaneri të disqeve të palëve të treta. Programet e njohura si HDDScan dhe SeaTools mund të përdoren si alternativa për CHKDSK dhe mund të ndihmojnë në zgjidhjen e problemeve që CHKDSK nuk mund t'i trajtojë.
- Shumë shërbime ofrojnë versione specifike të softuerit për sisteme të veçanta operative (p.sh. shërbime të veçanta për Mac ose të veçanta për PC/Windows).
- Kini kujdes nga "pastruesit e sistemit" që vijnë nga burime me reputacion të keq. Kërkoni një mjet me reputacion që ofron "shërbime të diskut".
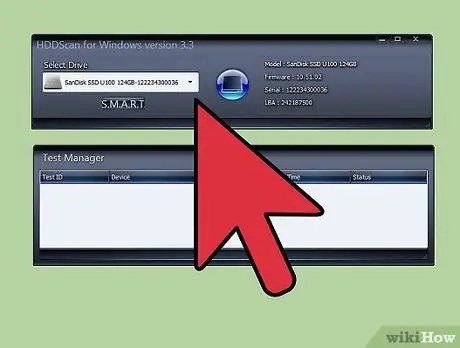
Hapi 2. Drejtoni programin dhe bëni një skanim
Ndiqni kërkesat për të kryer një skanim në disk me gabimin CRC. Shërbimi do të shfaqë një listë të të gjitha gabimeve të gjetura në formën e një raporti të shkurtër.
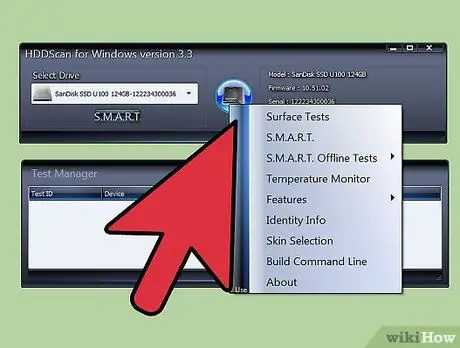
Hapi 3. Rregulloni të gjitha problemet
Ky proces mund të vazhdojë brenda natës pa pasur nevojë të mbikëqyret. Lejoni që procesi i riparimit të përfundojë dhe në varësi të gjendjes së hard diskut tuaj, ky riparim mund të zgjasë më shumë se 2 orë.
Nëse procesi i riparimit ende nuk përfundon pasi skanimi ka funksionuar për më shumë se 4 orë, kjo është një shenjë se hard disku juaj është i dëmtuar. Anuloni skanimin dhe kopjoni çdo të dhënë që mund të ruani
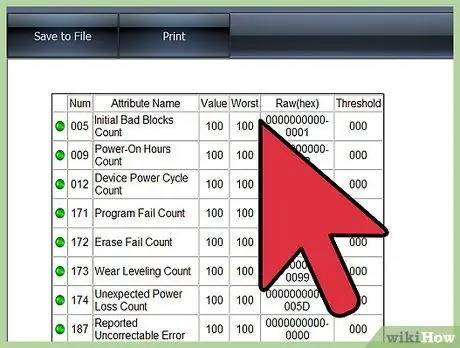
Hapi 4. Rishikoni kompjuterin tuaj
Kjo duhet të zgjasë vetëm disa minuta dhe do të sigurojë që nuk ka gabime në hard diskun tuaj tani.






