Kodi "alt =" Image "" mund t'ju ndihmojë të shkruani simbole matematikore siç është shenja e ndarjes ("÷") në programe të ndryshme. Procesi i shtimit të simboleve si ky është i ndryshëm për secilin sistem operativ, por i njëjtë për çdo program të instaluar në kompjuter. Për shembull, futja e një ndarjeje në Word do të jetë e njëjtë me futjen e të njëjtit simbol në Google Docs. Sidoqoftë, hapat e ndërmarrë në një kompjuter Windows do të jenë të ndryshëm sesa në një kompjuter Mac. Ky wikiHow ju mëson se si të shkruani një shenjë ndarjeje në kompjuterët Mac dhe Windows.
Hapi
Metoda 1 nga 2: Në Windows

Hapi 1. Hapni dokumentin e tekstit
Ju mund të përdorni çdo program për përpunimin e fjalëve, të tilla si Word, Notepad ose Google Docs.
Nëse jeni duke përdorur një tastierë që nuk ka një bllok numerik, shtypni butonat "Fn" dhe "Num Lock". Çelësat numerikë do të aktivizohen dhe gjysma e djathtë e tastierës do të veprojë si një bllok numerik. Ju mund të shihni numrat e shtypur me tekst të vogël blu në disa çelësa

Hapi 2. Shtypni dhe mbani tastin Alt, pastaj shtypni 0247
Ju nuk do të shihni asnjë tekst të shfaqur, edhe nëse keni shtypur disa çelësa.
Sigurohuni që përdorni bllokun numerik për të shtypur numrin sepse një rresht çelësash numerikë mbi një rresht çelësash shkronjash nuk do të japin të njëjtin rezultat
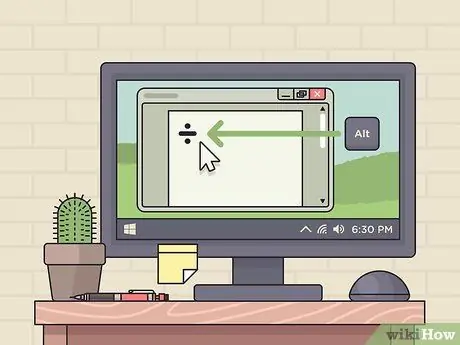
Hapi 3. Lëshoni butonin Alt
Pasi të lëshoni Alt ”, Do të shihni një ndarje (“÷”).
- Nëse simboli nuk shfaqet, sigurohuni që kyçja numerike ("Num Lock") është e aktivizuar dhe provoni përsëri.
- Ju gjithashtu mund të përdorni shkurtoren Alt+246.
Metoda 2 nga 2: Në MacOS

Hapi 1. Hapni dokumentin e tekstit
Ju mund të përdorni çdo program për përpunimin e fjalëve, të tilla si Word, Notepad ose Google Docs.
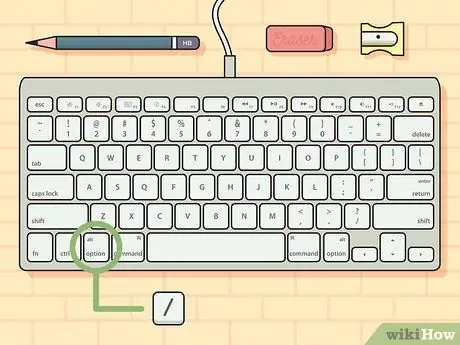
Hapi 2. Shtypni dhe mbani Opsionin, pastaj shtypni /.
Çelës Opsione ”Është një çelës modifikues dhe mund të fusë karaktere speciale në faqe. Lexoni artikullin në këtë lidhje: https://www.webnots.com/option-or-alt-key-shortcuts-to-insert-symbols-in-mac-os-x/ për më shumë shkurtore.

Hapi 3. Lëshoni çelësin Opsion
Kur shtypni të dy butonat në të njëjtën kohë, mund të shihni një shenjë ndarjeje ("÷").






