Ky artikull ju mëson se si të lidhni një libër pune Excel me një bazë të dhënash Oracle me Power Query.
Hapi
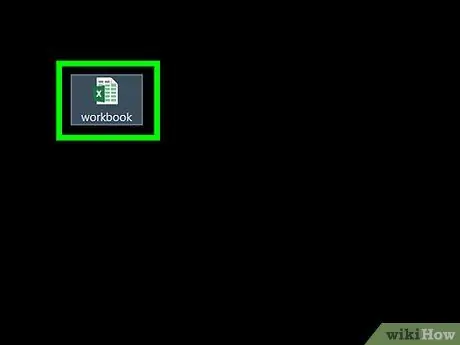
Hapi 1. Hapni librin e punës të dëshiruar duke përdorur Excel
Excel vjen me një veçori të quajtur Power Query (e quajtur edhe Get & Transform) për ta bërë më të lehtë lidhjen me bazat e të dhënave të Oracle.
Nëse kompjuteri juaj nuk ka të instaluar programin e klientit Oracle, instaloni së pari këtë softuer. Merrni versionin e fundit të Oracle për kompjuterët 64 bit këtu, dhe 32 bit në këtë lidhje
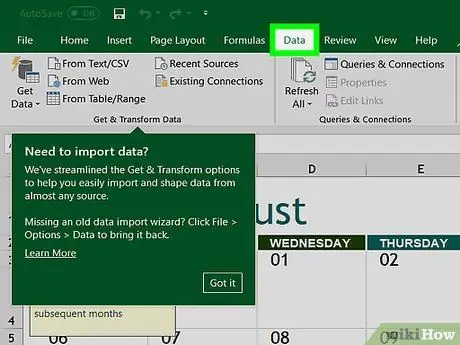
Hapi 2. Klikoni Data
Kjo skedë është në krye të ekranit.
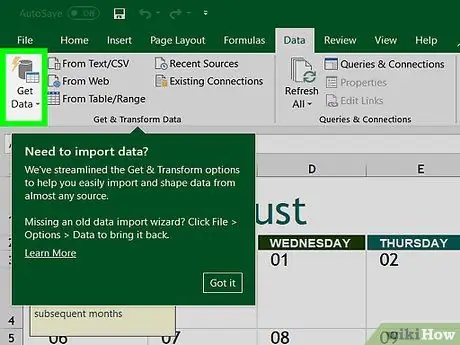
Hapi 3. Klikoni Merrni të dhëna
Nëse ky opsion nuk ekziston, klikoni Pyetje e re.
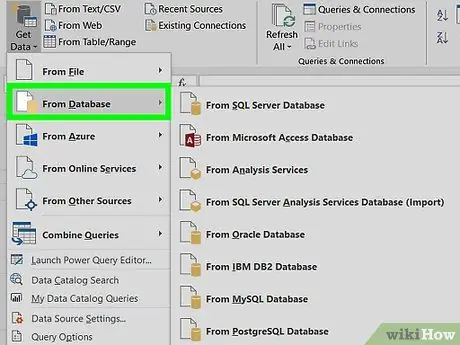
Hapi 4. Klikoni Nga Database
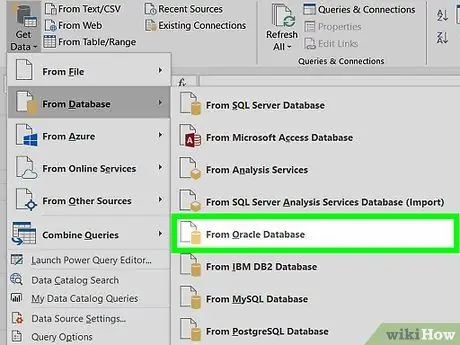
Hapi 5. Klikoni Nga Oracle Database
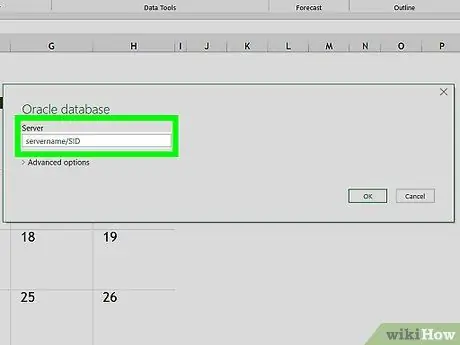
Hapi 6. Shkruani emrin e serverit Oracle në kutinë Oracle Database
Ky është emri i hostit ose adresa e serverit që pret bazën e të dhënave tuaja.
Nëse baza e të dhënave kërkon SID, futni emrin/adresën e serverit duke përdorur këtë format: emrin e serverit/SID
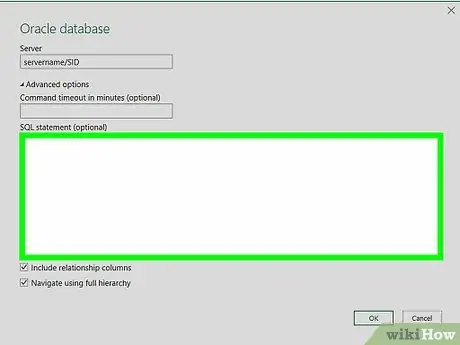
Hapi 7. Futni pyetjen origjinale të bazës së të dhënave (opsionale)
Nëse keni nevojë për një pyetje të veçantë kur importoni të dhëna nga baza e të dhënave, zgjeroni kutinë e Deklaratës SQL duke klikuar trekëndëshin e vogël, pastaj shtypni deklaratën.
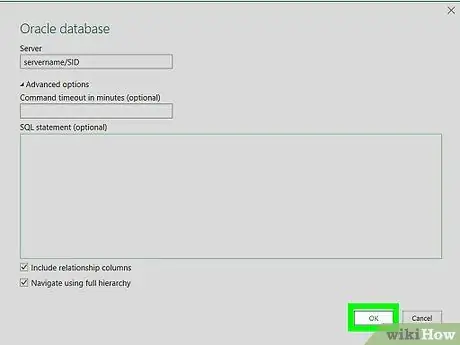
Hapi 8. Kliko OK
Kjo do të kursejë opsionet tuaja të zgjedhura dhe do të fillojë një lidhje me bazën e të dhënave.
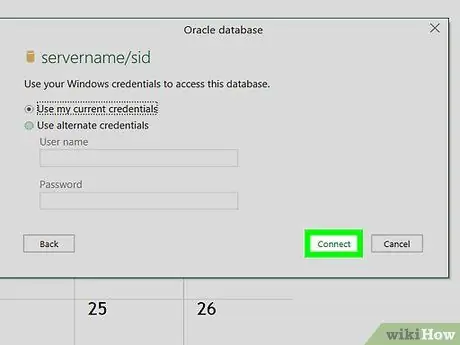
Hapi 9. Hyni në bazën e të dhënave
Nëse baza e të dhënave ju kërkon të identifikoheni së pari, shkruani emrin e përdoruesit dhe fjalëkalimin tuaj, pastaj klikoni Lidhu Me Duke vepruar kështu do të lidhni librin e punës me bazën e të dhënave.
- Në varësi të cilësimeve tuaja, mund t'ju duhet gjithashtu të specifikoni një metodë vërtetimi.
- Kur futni pyetjen origjinale të bazës së të dhënave, rezultatet do të shfaqen në dritaren e Query Editor.






