Mënyra më e lehtë për të hapur Terminalin është të përdorni një nga shkurtoret e njohura të tastierës. Ju gjithashtu mund të përdorni funksionin e kërkimit në Dash, ose të shtoni një shkurtore në Terminalin në Nisësin. Në versionet më të vjetra të Ubuntu, gjeni Terminalin në drejtorinë e Aplikacioneve.
Hapi
Metoda 1 nga 4: Përdorimi i shkurtoreve të tastierës
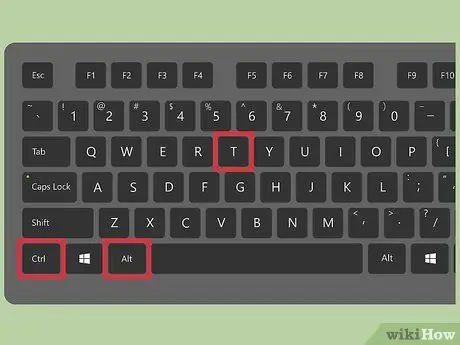
Hapi 1. Shtypni Ctrl+Alt+T për të hapur Terminalin
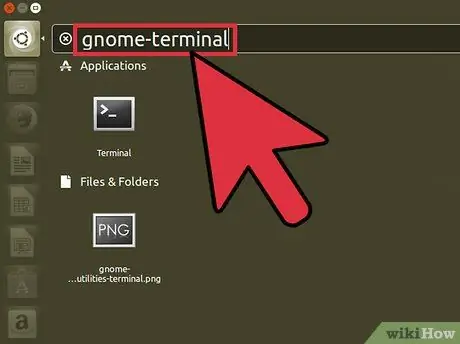
Hapi 2. Shtypni Alt+F2 dhe futni gnome-terminal
Në këtë mënyrë, ju gjithashtu mund të hapni Terminalin.
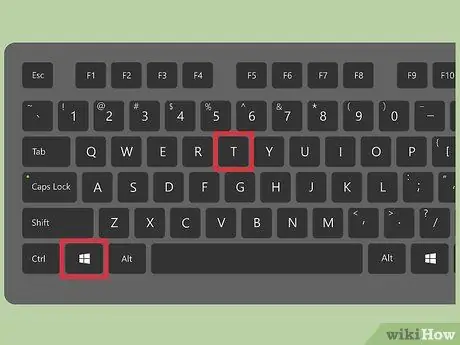
Hapi 3. Nëse jeni duke përdorur Xubuntu, shtypni Win+T për të hapur Terminalin
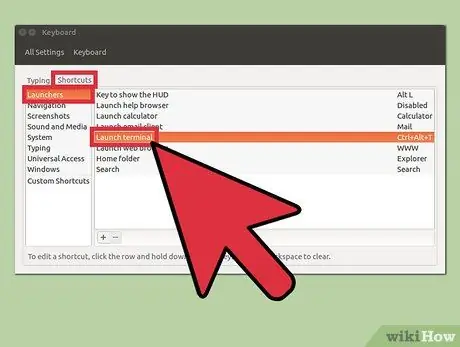
Hapi 4. Krijo një shkurtore të personalizuar për të hapur Terminalin
Mund të ndryshoni shkurtoren Ctrl+Alt+T në çdo çelës me hapat e mëposhtëm:
- Në shiritin e Nisësit, klikoni Cilësimet e sistemit.
- Klikoni opsionin Tastiera në pjesën Hardware.
- Klikoni në skedën Shkurtoret.
- Klikoni në kategorinë e Nisësit, pastaj zgjidhni Launch Terminal.
- Shkruani shkurtoren e tastierës që dëshironi.
Metoda 2 nga 4: Përdorimi i Dash
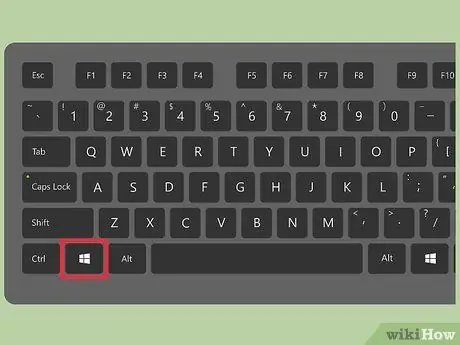
Hapi 1. Klikoni butonin Dash, ose shtypni Win
Butoni Dash është në këndin e sipërm të majtë të ekranit dhe përfaqësohet nga logoja e Ubuntu.
Nëse keni ndryshuar hartën e tastit Super nga Win, shtypni tastin tuaj të ri Super
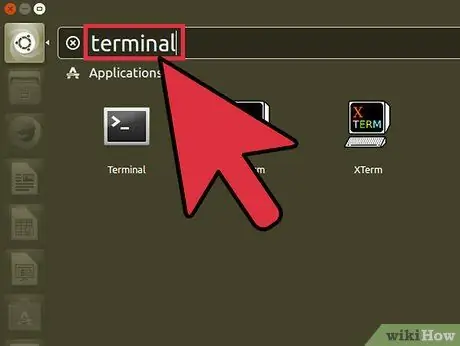
Hapi 2. Futni terminalin
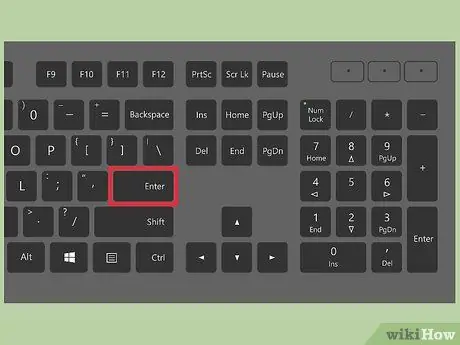
Hapi 3. Shtypni {shtypjen e tastit | Kthehu}}
Metoda 3 nga 4: Përdorimi i shkurtoreve të lëshuesit
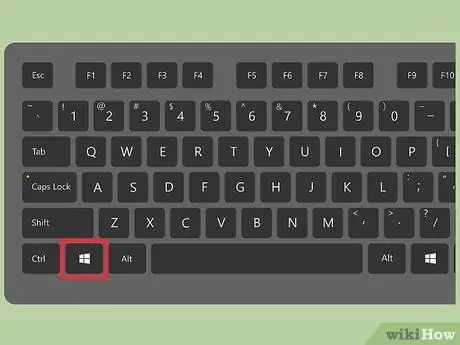
Hapi 1. Klikoni butonin Dash
Ky buton është në shiritin e Nisësit dhe shënohet me logon e Ubuntu.
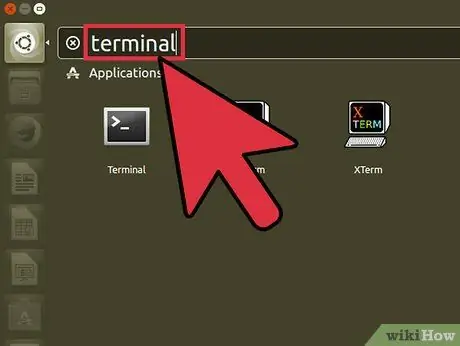
Hapi 2. Futni terminalin për të kërkuar Terminalin
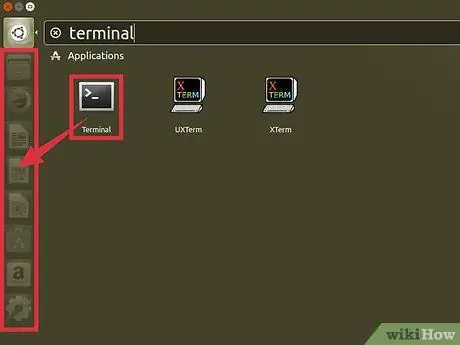
Hapi 3. Tërhiqni ikonën "Terminal" nga rezultatet e kërkimit në shiritin e Nisësit
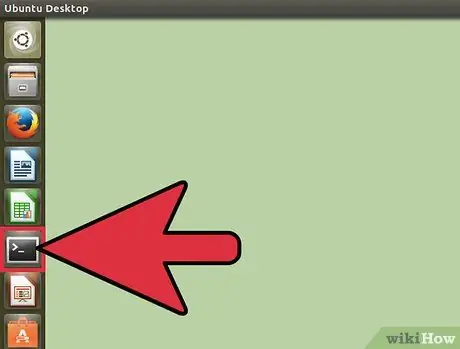
Hapi 4. Klikoni shkurtoren e Terminalit që sapo keni krijuar për ta hapur atë
Metoda 4 nga 4: Hapja e Terminalit në Ubuntu 10.04 dhe Lower
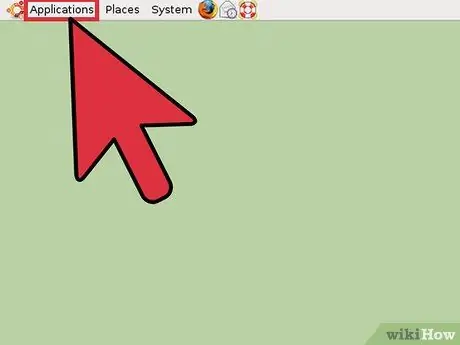
Hapi 1. Klikoni butonin Aplikimi, të cilin mund ta gjeni në shiritin e Nisësit
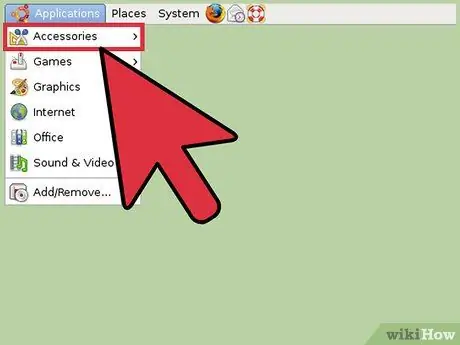
Hapi 2. Klikoni Pajisje. Nëse jeni duke përdorur Xubuntu, klikoni Sistemi.






