Ky wikiHow ju mëson se si të kontaktoni dikë përmes mesazhit të drejtpërdrejtë në Slack në një pajisje Android. Ky artikull gjithashtu ju tregon se si të shtoni përdorues shtesë në një fije mesazhi të grupit direkt në Slack. Mbani në mend se nëse jeni duke përdorur Slack për disa grupe të ndryshme, do t'ju duhet të siguroheni që jeni në ekipin e duhur të Slack, në mënyrë që të dërgoni mesazhe te përdoruesit që dëshironi.
Hapi
Metoda 1 nga 2: Shtimi i dikujt në një fije të re të mesazheve direkte
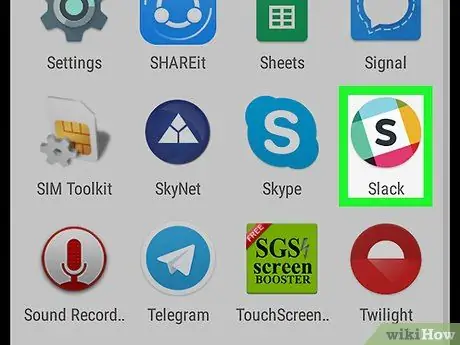
Hapi 1. Hapni Slack
Ikona e aplikacionit duket si një "S" e zezë në mes të një sheshi të bardhë të rrethuar nga një rreth shumëngjyrësh.
Në versionet e mëparshme, aplikacioni u shënua nga një ikonë me ngjyra hashtag ("#")
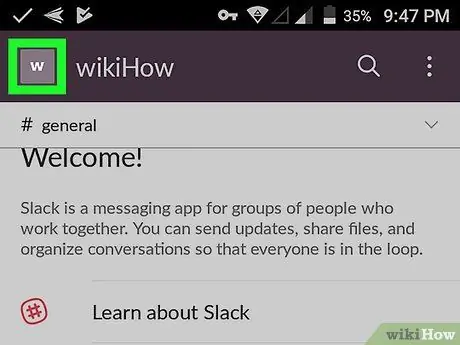
Hapi 2. Prekni ikonën katrore në këndin e sipërm të majtë të ekranit
Kjo ikonë përputhet me ikonën e zgjedhur për ekipin tuaj Slack.
- Një listë e opsioneve të menusë do të ngarkohet në anën e majtë të ekranit.
- Nëse nuk jeni regjistruar në ekipin e duhur (ekipi me përdoruesin që duhet të kontaktoni), prekni ikonën katrore pranë "Home", pastaj zgjidhni ekipin e duhur. Ky hap është i nevojshëm vetëm nëse jeni regjistruar në më shumë se një ekip Slack në një aplikacion të vetëm.
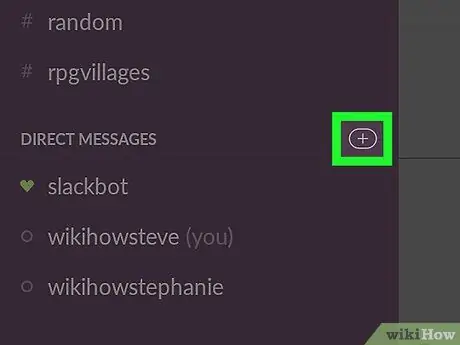
Hapi 3. Prekni + në të djathtë të "Mesazheve direkte"
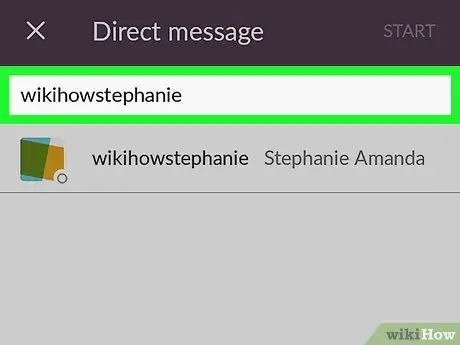
Hapi 4. Shkruani emrin e përdoruesit të cilit dëshironi t'i dërgoni mesazhin
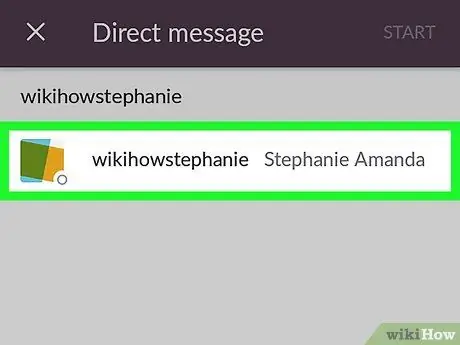
Hapi 5. Prekni emrin e përdoruesit përkatës
- Ju mund të kërkoni dhe zgjidhni njerëz të shumtë në të njëjtën kohë për të bashkëvepruar përmes bisedave në grup.
- Nëse zgjidhni një përdorues me sukses, emri i tij do të shfaqet me ngjyrë blu në shiritin e kërkimit dhe fotografia e profilit të tij do të ndryshojë në një ikonë të bardhë të shënimit në një sfond blu.
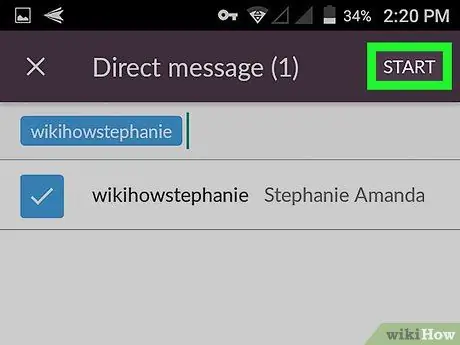
Hapi 6. Prekni Start
Shtë në këndin e sipërm të djathtë të ekranit.
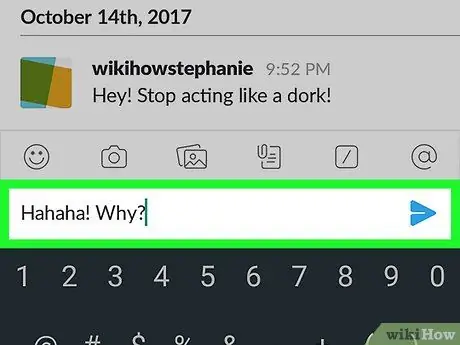
Hapi 7. Shkruani një mesazh, më pas prekni ikonën e shigjetës blu pranë tekstit
Mesazhi do t'i dërgohet përdoruesit të zgjedhur
Metoda 2 nga 2: Shtimi i dikujt në një fije mesazhi të grupit ekzistues të drejtpërdrejtë
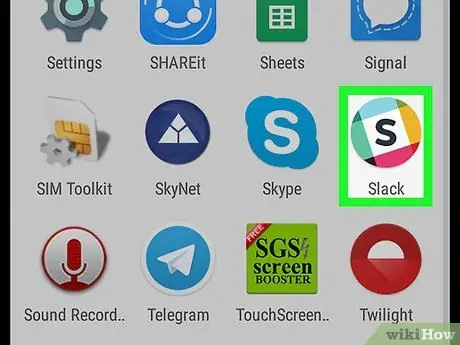
Hapi 1. Hapni Slack
Ikona e aplikacionit duket si një "S" e zezë në mes të një sheshi të bardhë të rrethuar nga një rreth shumëngjyrësh.
Në versionet e mëparshme, aplikacioni u shënua me një ikonë shumëngjyrësh hashtag ("#")
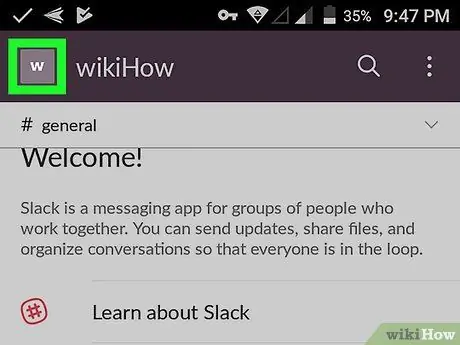
Hapi 2. Prekni ikonën katrore në këndin e sipërm të majtë të ekranit
Kjo ikonë përputhet me ikonën e zgjedhur për ekipin tuaj Slack.
- Një listë e opsioneve të menusë do të ngarkohet në anën e majtë të ekranit.
- Nëse nuk jeni regjistruar në ekipin e duhur (ekipi me përdoruesin që duhet të kontaktoni), prekni ikonën katrore pranë "Home", pastaj zgjidhni ekipin e duhur. Ky hap është i nevojshëm vetëm nëse jeni regjistruar në më shumë se një ekip Slack në një aplikacion të vetëm.
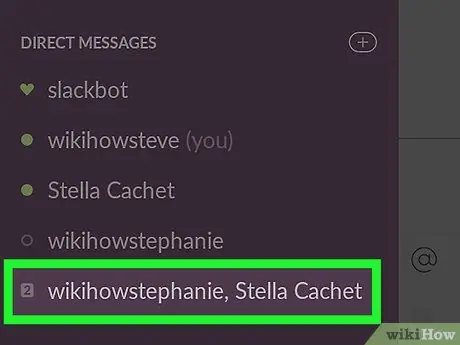
Hapi 3. Prekni hyrjen e mesazhit të grupit të drejtpërdrejtë për të cilin dëshironi të shtoni një përdorues të ri
Mbani në mend se mund të shtoni përdorues vetëm në një bisedë në grup që tashmë ka shumë njerëz, dhe jo një mesazh direkt mes jush dhe përdoruesit në fjalë
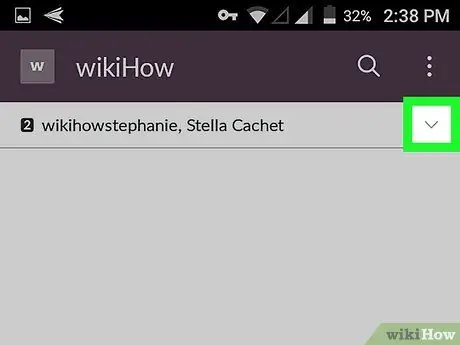
Hapi 4. Prekni shigjetën e vogël në këndin e sipërm të djathtë të ekranit
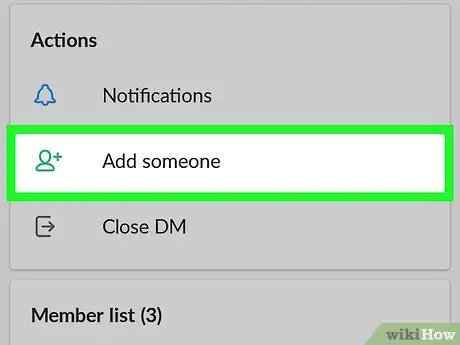
Hapi 5. Prekni Shto dikë
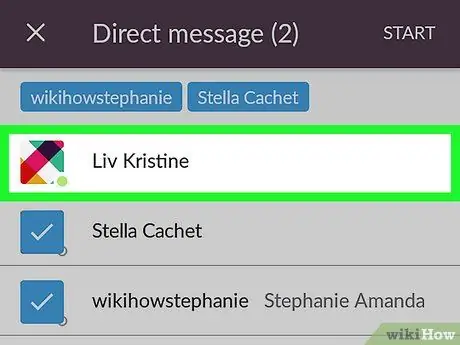
Hapi 6. Zgjidhni përdoruesin që dëshironi të shtoni në bisedën në grup
- Mund të shtoni shumë persona njëherësh.
- Nëse zgjidhni një person me sukses, emri i tij do të shfaqet me ngjyrë blu në shiritin e kërkimit dhe fotografia e profilit të tij do të ndryshojë në një ikonë të bardhë të shënimit në një sfond blu.
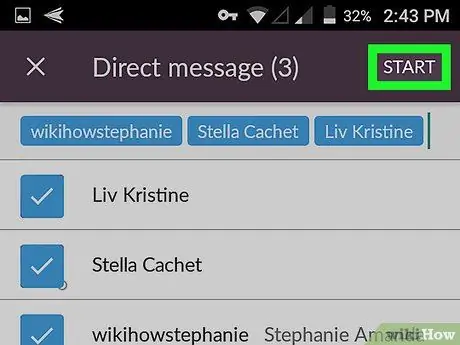
Hapi 7. Prekni Fillimi
Shtë në këndin e sipërm të djathtë të ekranit.






