Ky wikiHow ju mëson se si të aktivizoni funksionimin pa tel në një laptop Hewlett-Packard (HP).
Hapi
Metoda 1 nga 3: Aktivizimi i Wireless në Windows 8
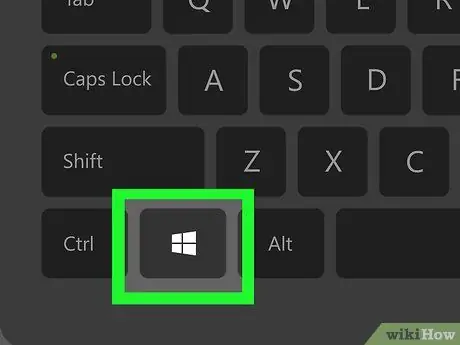
Hapi 1. Shtypni butonin Windows
Ekrani fillestar do të hapet.
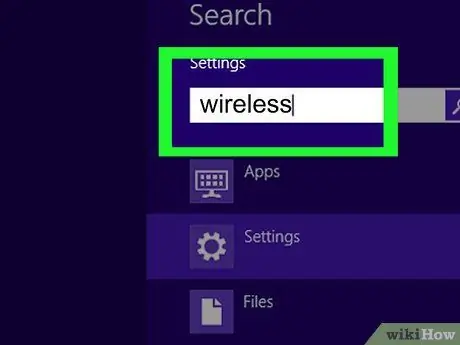
Hapi 2. Shkruani "wireless"
Kur filloni të shtypni, një fushë kërkimi do të hapet në këndin e sipërm të djathtë të ekranit.
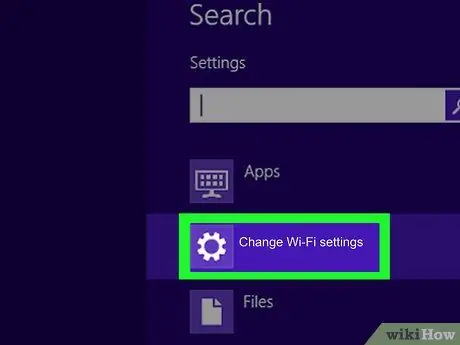
Hapi 3. Klikoni Ndrysho cilësimet e Wi-Fi
Ky opsion shfaqet në rezultatet e kërkimit.
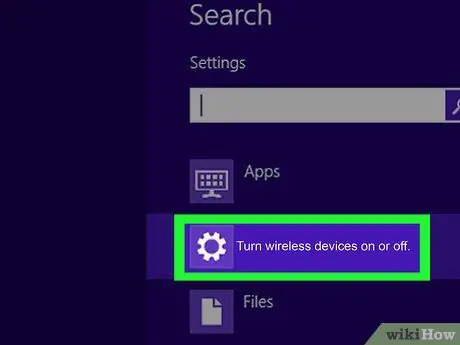
Hapi 4. Klikoni Aktivizoni ose çaktivizoni pajisjet pa tel
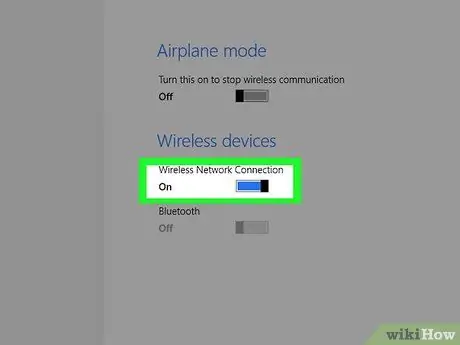
Hapi 5. Rrëshqiteni çelësin pranë "WiFi" në pozicionin "On"
Tani laptopi HP është i lidhur me rrjetin pa tel.
Metoda 2 nga 3: Butoni Push ose Çelësi pa tela

Hapi 1. Ndizni laptopin HP

Hapi 2. Kërkoni një ndërprerës të jashtëm për të aktivizuar funksionin pa tel
Shumica e laptopëve HP janë të pajisur me një ndërprerës të vendosur në pjesën e përparme ose në anën e kompjuterit për të mundësuar funksionin pa tel. Nëse nuk mund ta gjeni në pjesën e përparme ose anësore, çelësi mund të jetë i vendosur mbi tastierë ose në butonat e funksioneve në krye të tastierës.
Çelësi është i shënuar me një ikonë në formë kullë pa tel që lëshon një sinjal

Hapi 3. Shtypni ose rrëshqitni çelësin në pozicionin e ndezur
Kur aktivizohet funksioni pa tel, drita treguese e verdhë në buton do të kthehet në blu.
Metoda 3 nga 3: Aktivizimi i Wireless në Windows 7/Vista
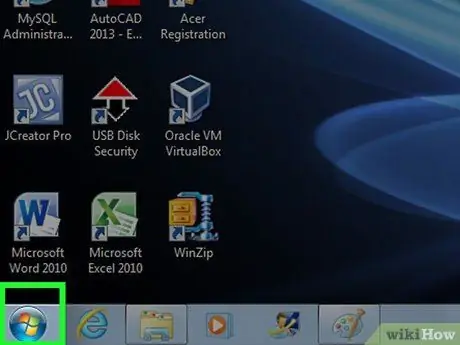
Hapi 1. Klikoni Start
Shtë në këndin e poshtëm të majtë.
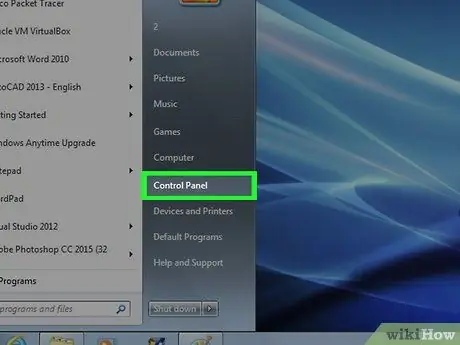
Hapi 2. Klikoni në Control Panel
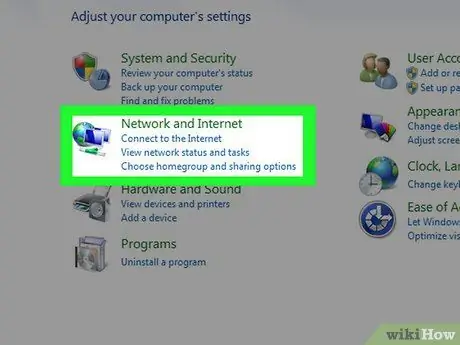
Hapi 3. Klikoni Rrjeti dhe Interneti
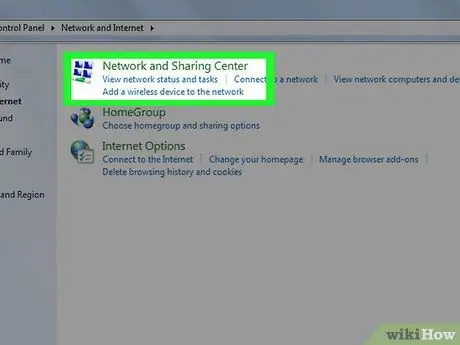
Hapi 4. Klikoni Rrjeti dhe Qendra e Ndarjes
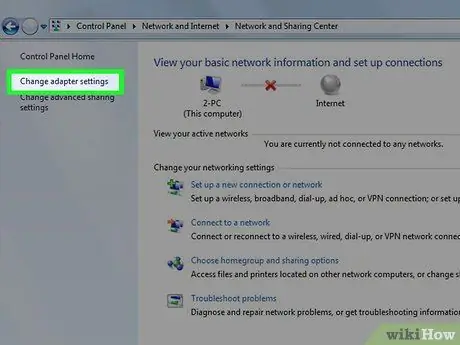
Hapi 5. Klikoni Ndrysho cilësimet e përshtatësit në panelin e majtë të faqes së Panelit të Kontrollit
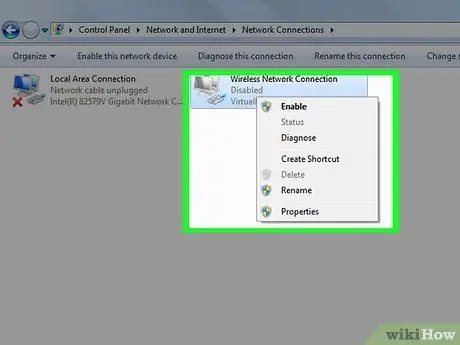
Hapi 6. Klikoni me të djathtën Wireless Connection
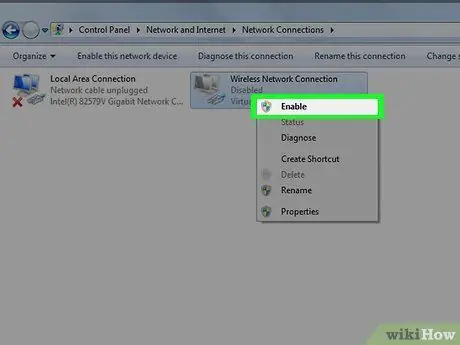
Hapi 7. Klikoni Aktivizo
Tani laptopi HP është i lidhur me rrjetin pa tel.






