Ju keni një fotografi të mrekullueshme, por një sfond të keq. Tani nuk keni pse të mërziteni më me foton! Ky artikull do t'ju tregojë se si të hiqni sfondin e një fotografie duke përdorur Paths Tool në GIMP.
Hapi
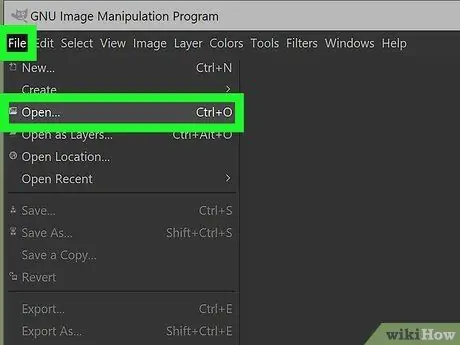
Hapi 1. Gjeni foton tuaj
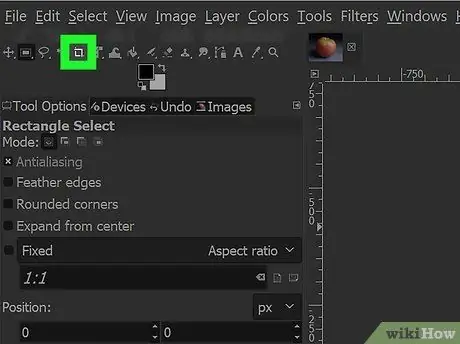
Hapi 2. Pritini pjesët e jashtme të fotografisë
Bëni këtë duke klikuar mjetin drejtkëndor të përzgjedhjes, pastaj duke zgjedhur pjesën që dëshironi të mbani. Pastaj Klikoni Imazhin> Prerje në Zgjedhje dhe priteni atë.
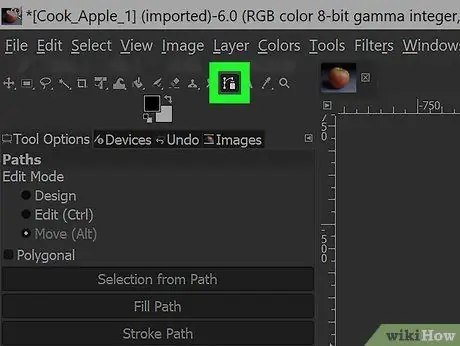
Hapi 3. Klikoni në mjetin e rrugëve
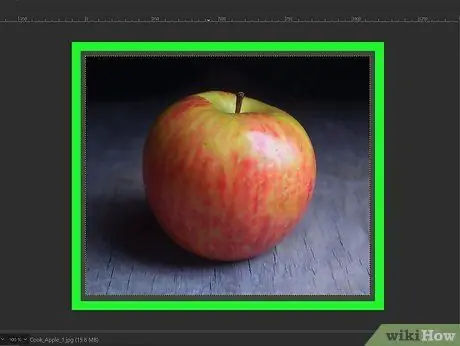
Hapi 4. Zgjero fotografinë
Zgjero zonën nga do fillosh.
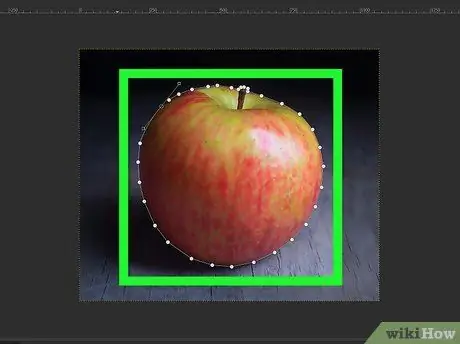
Hapi 5. Filloni 'gjurmimin'
Kur kërkoni, mbani mend se më pak është më shumë. Shtoni nyje vetëm nëse ka ndryshime të drejtuara pjesërisht. Vazhdoni të shtoni nyje derisa të keni zgjedhur rreth zonës që do të ndaheni.
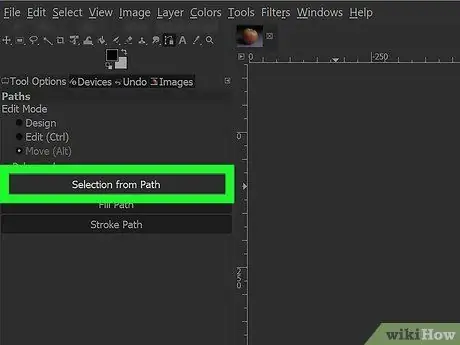
Hapi 6. Zgjidhni Selection From Path
Duhet të keni një përzgjedhje që ajo të përmbyset dhe fshihet.
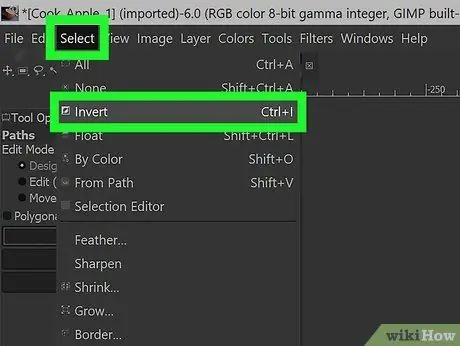
Hapi 7. Klikoni Select> Invert, më pas shtypni tastin e fshirjes
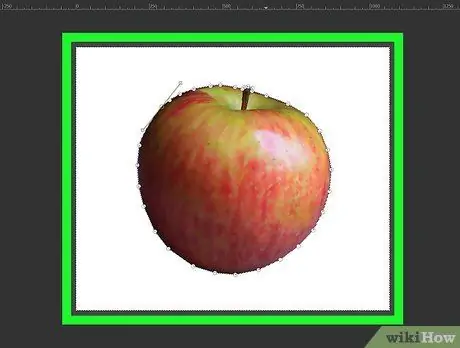
Hapi 8. Shtypni butonin e fshirjes
Kjo do të heqë të gjithë sfondin jashtë përzgjedhjes së fotografisë.






