Ky wikiHow ju mëson se si ta lidhni kompjuterin tuaj ose kompjuterin Mac me një pikë të nxehtë pa tel, siç është një pikë publike hyrjeje WiFi ose pikë e nxehtë celulare në telefonin tuaj.
Hapi
Metoda 1 nga 2: Përmes PC
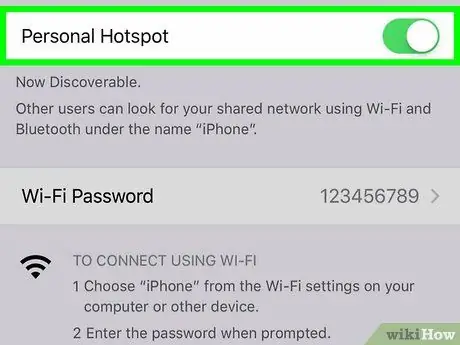
Hapi 1. Ndizni pikën e nxehtë në pajisjen celulare
Nëse dëshironi të përdorni pajisjen tuaj Android ose iPhone si një pikë e nxehtë për kompjuterin tuaj, së pari aktivizoni pikën e nxehtë.
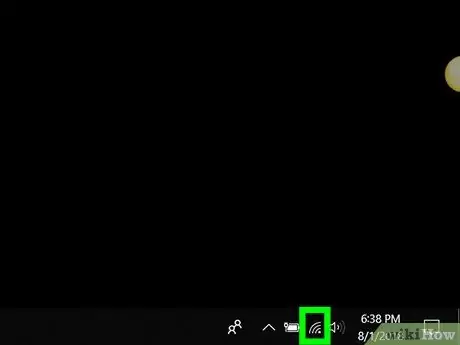
Hapi 2. Klikoni ikonën
Shtë në shiritin e veglave pranë orës, e cila zakonisht është në këndin e poshtëm të djathtë të ekranit. Do të shfaqet një listë e rrjeteve pa tel në dispozicion.
Nëse kompjuteri juaj nuk është aktualisht i lidhur me një rrjet, do të shihni një ikonë me yll (*) në këndin e sipërm të majtë të ikonës
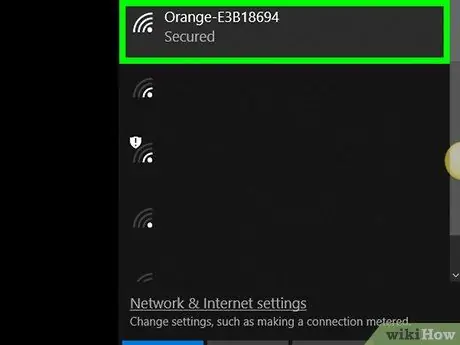
Hapi 3. Klikoni emrin e pikës së nxehtë
Do të shfaqen disa opsione.
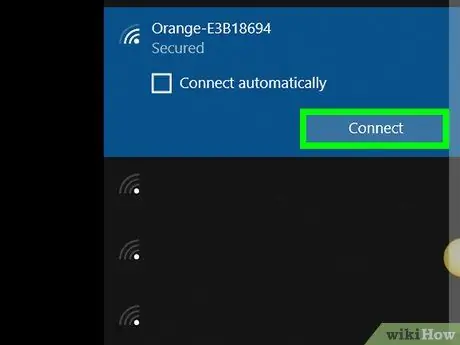
Hapi 4. Klikoni Lidhu
Nëse pika e nxehtë kërkon një çelës/kod sigurie të rrjetit, do t'ju kërkohet ta futni atë.
- Që kompjuteri juaj të lidhet gjithmonë me këtë pikë të nxehtë automatikisht kur është brenda rrezes së rrjetit, kontrolloni kutinë "Lidhu automatikisht".
- Nëse nuk ju kërkohet një kodkalim, rrjeti mund të jetë publik. Megjithatë, disa pika të nxehta publike (p.sh. rrjetet e aeroporteve ose kafenetë) kërkojnë hapa shtesë. Drejtoni së pari shfletuesin tuaj të internetit në www.wikihow.com. Nëse jeni ridrejtuar në një faqe që ju kërkon të pajtoheni me rregullat ose të krijoni një llogari, ndiqni udhëzimet që shfaqen për të lejuar që kompjuteri juaj të lidhet me internetin. Nëse mund të shihni faqen kryesore të wikiHow, e keni lidhur me sukses kompjuterin tuaj me pikën e nxehtë.
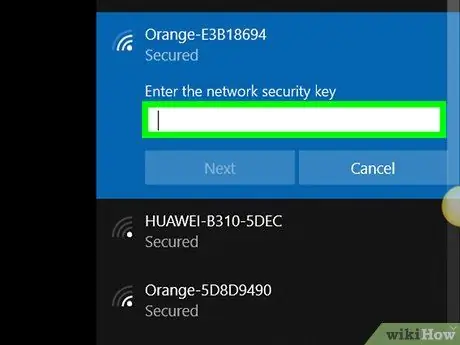
Hapi 5. Futni kodin e sigurisë dhe klikoni Next
Për sa kohë që futni fjalëkalimin e duhur, mund të lidheni me internetin përmes pikës së nxehtë.
Metoda 2 nga 2: Përmes Mac
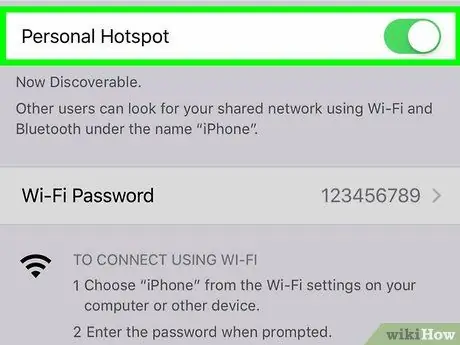
Hapi 1. Ndizni pikën e nxehtë në pajisjen celulare
Nëse dëshironi të përdorni pajisjen tuaj Android ose iPhone si një pikë e nxehtë për kompjuterin tuaj, së pari aktivizoni pikën e nxehtë.
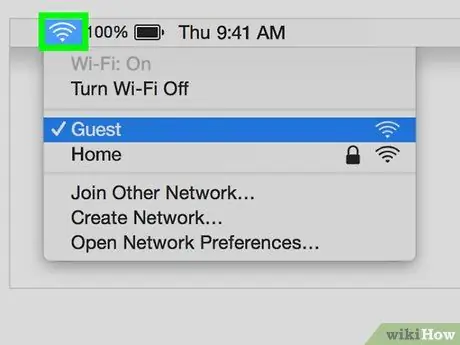
Hapi 2. Klikoni butonin
Shtë në shiritin e menusë në këndin e sipërm të djathtë të ekranit. Do të shfaqet një listë e rrjeteve pa tel në dispozicion.
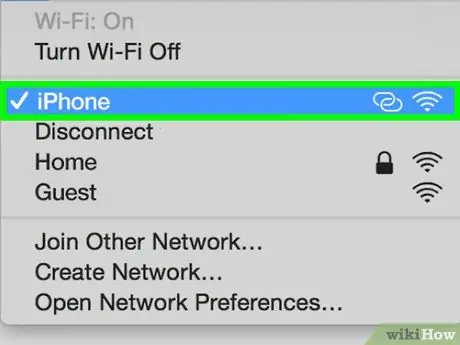
Hapi 3. Klikoni pikën e nxehtë që dëshironi të përdorni
Nëse pika e nxehtë është një rrjet celular, zgjidhni emrin e telefonit tuaj. Pas kësaj, do t'ju kërkohet të futni një kodkalim.
Nëse nuk ju kërkohet një kodkalim, rrjeti mund të jetë publik. Megjithatë, disa pika të nxehta publike (p.sh. rrjetet e aeroporteve ose kafenetë) kërkojnë hapa shtesë. Drejtoni shfletuesin tuaj të internetit në www.wikihow.com së pari. Nëse jeni ridrejtuar në një faqe që ju kërkon të pajtoheni me rregullat ose të krijoni një llogari, ndiqni udhëzimet që shfaqen për të lejuar që kompjuteri juaj të lidhet me internetin. Nëse mund të shihni faqen kryesore të wikiHow, e keni lidhur me sukses kompjuterin tuaj me pikën e nxehtë
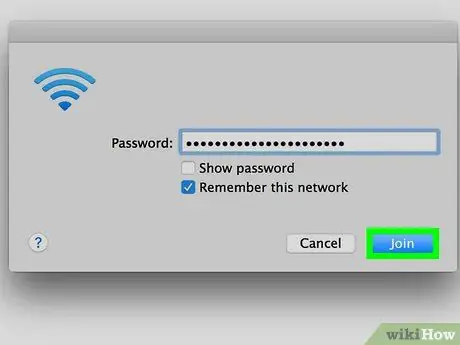
Hapi 4. Shkruani fjalëkalimin dhe klikoni Join
Për sa kohë që futni fjalëkalimin e duhur, mund të lidheni me internetin përmes pikës së nxehtë.






