Ky wikiHow ju mëson se si të azhurnoni aplikacionin Facebook Messenger në iPhone, iPad ose pajisjen tuaj Android.
Hapi
Metoda 1 nga 2: iPhone dhe iPad
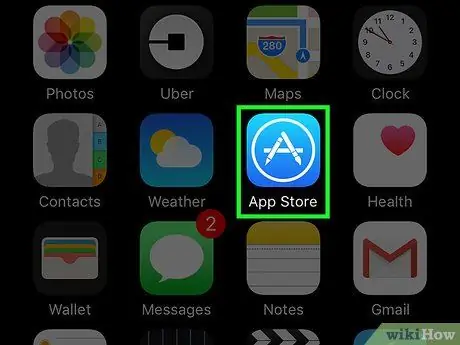
Hapi 1. Hapni App Store
Ju mund ta gjeni këtë ikonë të aplikacionit në ekranin bazë të pajisjes tuaj.
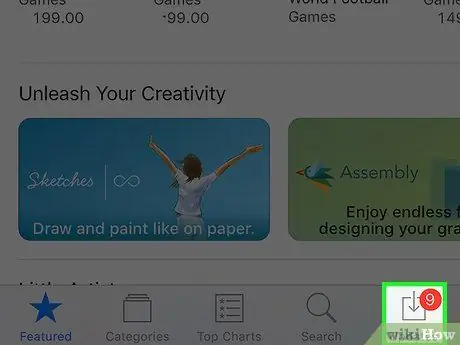
Hapi 2. Prekni skedën Përditësimet
Shtë në këndin e poshtëm të djathtë të ekranit.
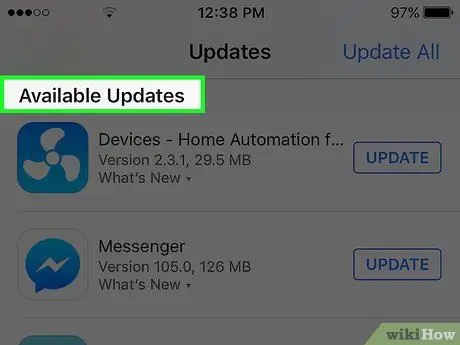
Hapi 3. Shkoni te seksioni Përditësimet në dispozicion për të gjetur opsionin Messenger
Aplikacioni Messenger nuk etiketohet si "Facebook", por thjesht "Messenger".
Nëse Messenger nuk shfaqet në seksionin "Përditësimet e disponueshme", nuk ka pasur përditësime për aplikacionin
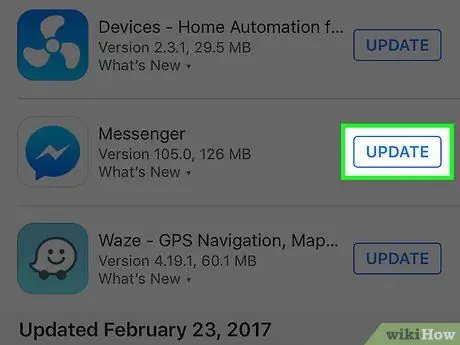
Hapi 4. Prekni butonin Update
Sigurohuni që pajisja të jetë e lidhur së pari me rrjetin pa tel pasi përditësimet e aplikacioneve mund të konsumojnë mjaft të dhëna.
Prekni Të rejat për të parë detajet e përditësimit. Ju mund të mos shihni shumë informacion në këtë segment sepse Facebook nuk publikon shënime specifike për përditësimet e aplikacioneve
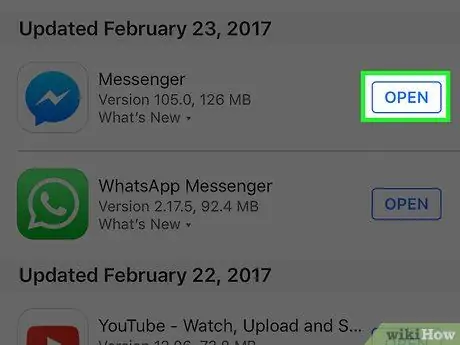
Hapi 5. Drejtoni Messenger pasi të jetë instaluar përditësimi
Butoni "Përditëso" do të shndërrohet në një shirit ose njehsor përparimi. Pasi të jetë mbushur njehsori, përditësimi do të shkarkohet dhe instalohet.
Ju gjithashtu mund të nisni Messenger duke prekur ikonën e aplikacionit në ekranin bazë. Ju gjithashtu mund të rrëshqisni lart në ekranin kryesor dhe të shtypni "Messenger" për të kërkuar aplikacione
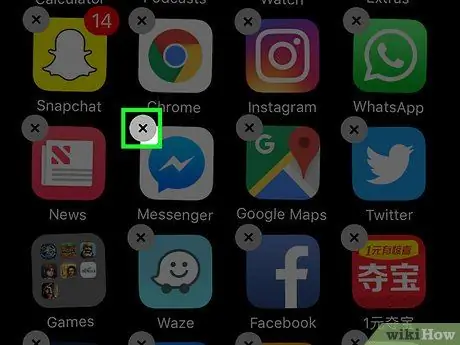
Hapi 6. Fshini dhe instaloni përsëri aplikacionin nëse përditësimi nuk mund të instalohet
Nëse keni probleme me instalimin e përditësimeve të Messenger, provoni të çinstaloni dhe riinstaloni aplikacionin. Të gjitha të dhënat e aplikacionit ruhen në llogarinë tuaj në Facebook, kështu që nuk do të humbni asnjë shënim në bisedë:
- Kthehuni në ekranin fillestar nëse jeni akoma në aplikacionin App Store.
- Shtypni dhe mbani çdo ikonë të aplikacionit derisa ikonat të fillojnë të dridhen.
- Prekni butonin "X" në cep të ikonës së aplikacionit Messenger.
- Prekni "Fshi" për të konfirmuar.
- Shkarkoni përsëri aplikacionin Messenger nga App Store.
Metoda 2 nga 2: Pajisja Android
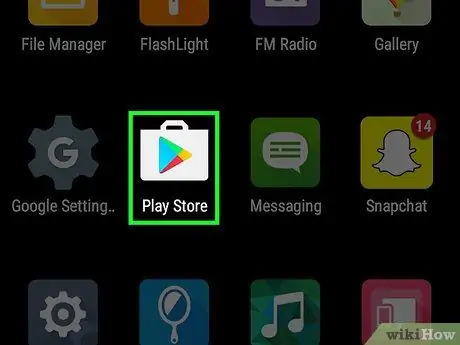
Hapi 1. Hapni Dyqanin Google Play
Ikonën e Dyqanit Google Play mund ta gjeni në listën e aplikacioneve. Ikona duket si një qese për blerje me logon e Google Play.
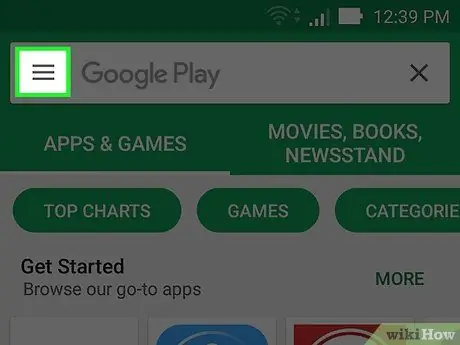
Hapi 2. Prekni butonin në këndin e sipërm të majtë të ekranit
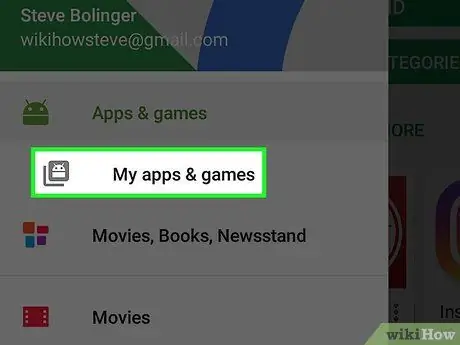
Hapi 3. Prekni Aplikacionet dhe lojërat e mia
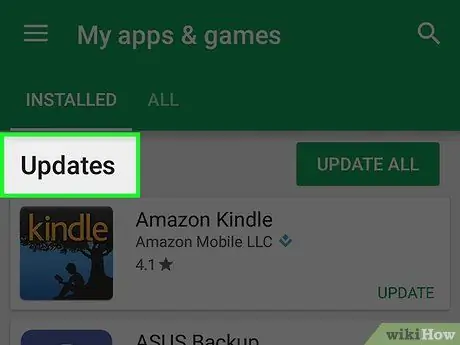
Hapi 4. Shkoni te seksioni Përditësimet për të gjetur opsionin Messenger
Mbani në mend se mund të ketë disa aplikacione të quajtur "Messenger" të instaluar në pajisjen tuaj (Google ka një aplikacion të veçantë "Messenger"). Kërkoni aplikacionin me emrin/etiketën "Facebook" nën emrin e aplikacionit.
Nëse Messenger nuk shfaqet në seksionin "Përditësimet", përditësimet e aplikacioneve nuk janë ende të disponueshme për pajisjen tuaj
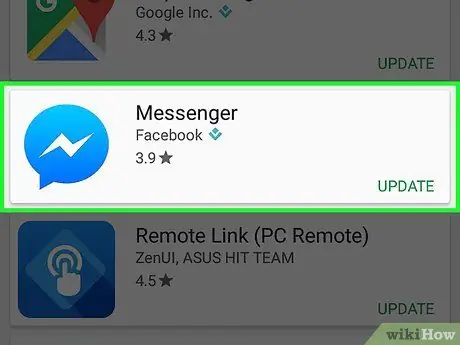
Hapi 5. Prekni Messenger
Pas kësaj, faqja e dyqanit të aplikacioneve do të hapet.
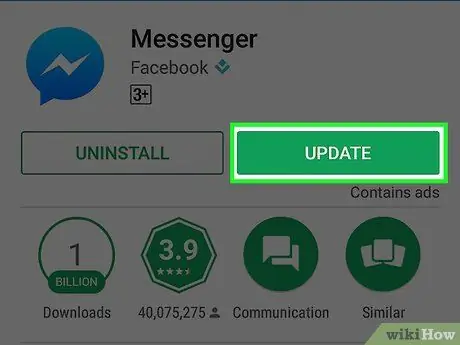
Hapi 6. Prekni butonin Update
Përditësimi do të shkarkohet menjëherë, përveç nëse aktualisht jeni duke shkarkuar një përditësim tjetër. Në këtë rast, përditësimi do të shkarkohet pasi të ketë përfunduar shkarkimi i përditësimit aktual.
Ju mund të keni nevojë të lidhni pajisjen tuaj me një rrjet pa tel para se të azhurnoni pasi aplikacionet mund të jenë mjaft të mëdha
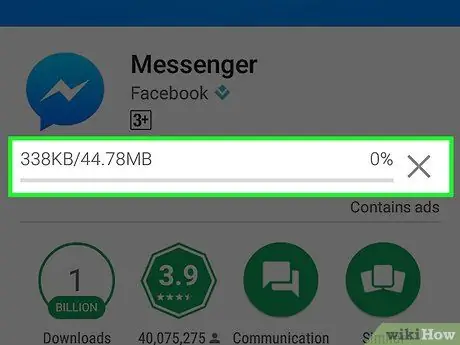
Hapi 7. Prisni që azhurnimi të instalohet
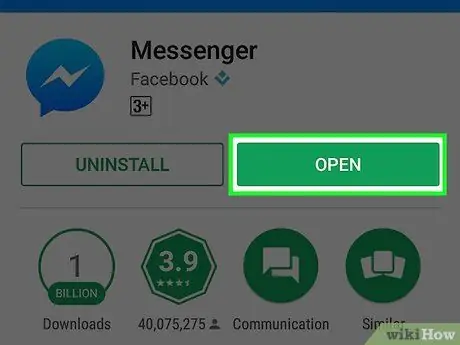
Hapi 8. Nisni Messenger
Mund të prekni butonin "Hap" nga faqja e dyqanit Messenger në dritaren e Dyqanit Google Play, ose të prekni ikonën e Messenger nga lista e aplikacioneve të pajisjes.
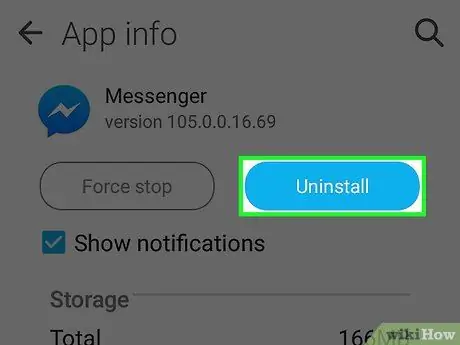
Hapi 9. Fshini dhe instaloni përsëri Messenger nëse përditësimi nuk funksionon
Nëse keni probleme me instalimin e një përditësimi, mund ta zgjidhni këtë çështje duke çinstaluar dhe riinstaluar aplikacionin Messenger. Çdo bisedë nuk do të fshihet sepse të gjitha ruhen në llogarinë tuaj në Facebook:
- Shkoni në Dyqanin Google Play dhe kërkoni për Messenger.
- Prekni opsionin Facebook Messenger nga lista e rezultateve të kërkimit.
- Prekni butonin "Çinstalo" dhe klikoni "OK" për të hequr aplikacionin.
- Prekni butonin "Instalo" për të shkarkuar përsëri aplikacionin.






