Ka disa mënyra për të kërkuar imazhe në internet. Në këtë artikull do të zbuloni se si të kërkoni imazhe duke përdorur fjalë kyçe, imazhe dhe URL të imazheve.
Hapi
Pjesa 1 nga 4: Kuptimi i Kërkimit të Imazheve
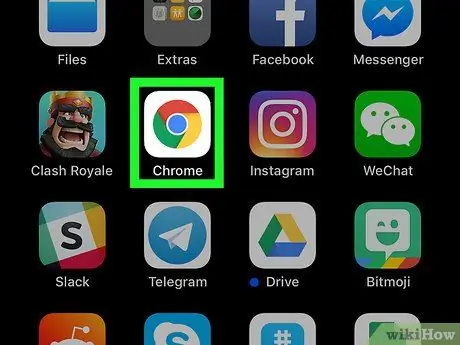
Hapi 1. Zgjidhni mënyrën që ju pëlqen
Ekzistojnë 2 mënyra për të kërkuar, duke përdorur imazhe ekzistuese si fjalë kyçe kërkimi, ose duke përdorur fjalë kyçe teksti për të kërkuar imazhe.
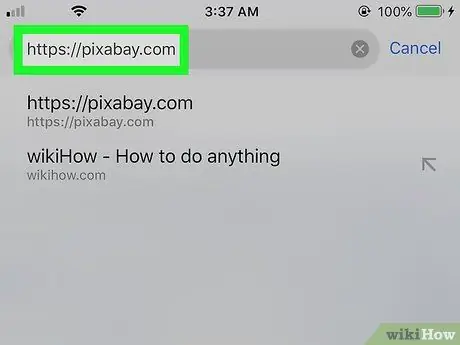
Hapi 2. Kërkimi i imazheve mbështetet shumë në tekstin e lidhur me imazhin, si dhe atributet e tij
Për shembull, imazheve u jepen emra dhe përshkrime në mënyrë që të tjerët t'i gjejnë me lehtësi ato.
- Përshtatni kërkimin sipas ngjarjes ose vendndodhjes më specifike për të shkaktuar disa fjalë që lidhen me imazhin origjinal.
- Ju lutemi vini re se imazhet e vendeve të huaja mund të përfshihen në gjuhë të tjera. Përdorni fjalë të huaja për të përmirësuar saktësinë e kërkimit.
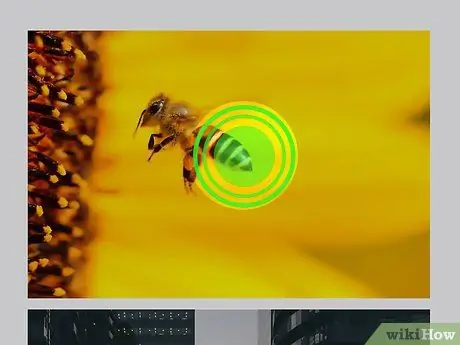
Hapi 3. Llogaritni kohën e vonesës
Zakonisht imazheve u duhen 1-2 javë që të shfaqen si rezultate kërkimi për fjalë kyçe të caktuara. Nëse jeni duke kërkuar për një imazh të ri, ai ndoshta nuk do të shfaqet në faqet e para, nëse nuk është në trend.
Pjesa 2 nga 4: Operatorët Boolean
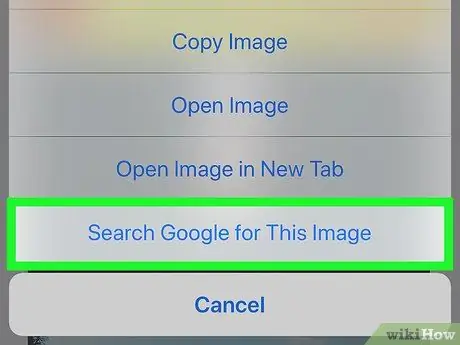
Hapi 1. Përdorni operatorët Boolean për të ngushtuar kërkimin, nëse jeni duke kërkuar rezultate të imazhit bazuar në fjalët kyçe të tekstit
Këtu janë disa fjalë ose shenja pikësimi që mund të përmirësojnë saktësinë e kërkimit, duke kursyer kohë.
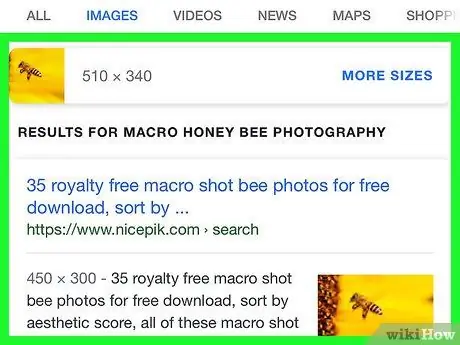
Hapi 2. Përdorni "Dhe" për t'u siguruar që të gjitha rezultatet e kërkimit përmbajnë më shumë se 1 fjalë kyçe në përshkrimin e tekstit
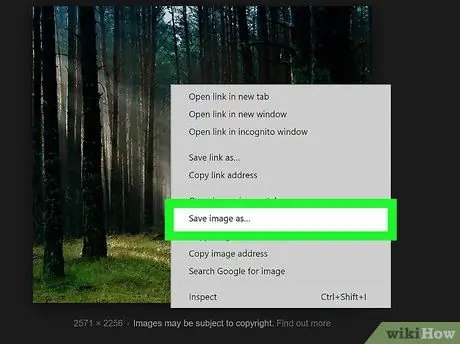
Hapi 3. Përdorni "Jo" për të përjashtuar imazhet me fjalë kyçe të caktuara
Për shembull: "ndërtesat historike jo burg".
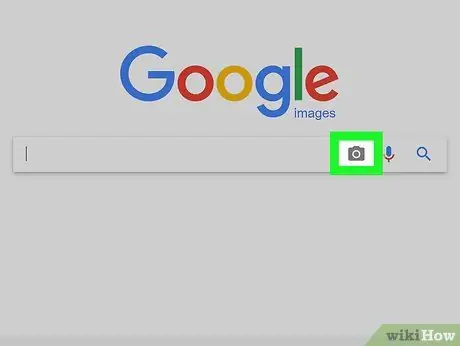
Hapi 4. Përdorni "Ose" nëse nuk jeni të sigurt për fjalët kyçe të sakta që dëshironi të përdorni
Kjo do të zgjerojë kërkimin duke përfshirë të dy fjalët kyçe në rezultate.
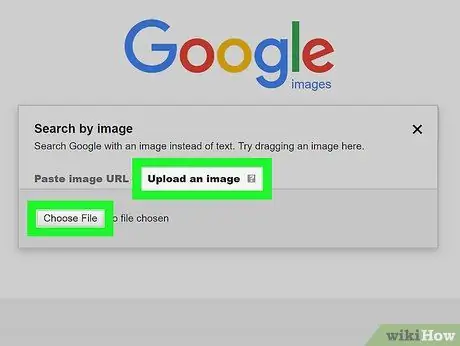
Hapi 5. Përdorni kllapa për të grupuar fjalët e lidhura
Për shembull: "(fëmijë ose fëmijë)".
Pjesa 3 nga 4: Kërkimi i imazheve me tekst
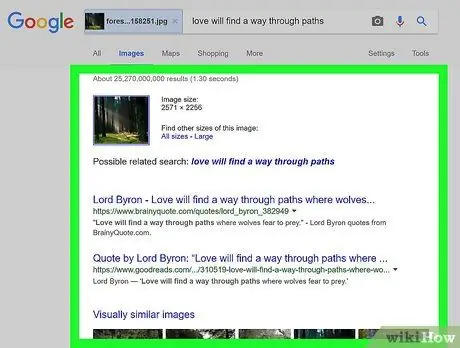
Hapi 1. Zgjidhni një uebfaqe të njohur për kërkimin e imazheve
Në vitin 2013, faqet më të njohura ishin Google.com dhe Bing.com. Ju mund të vizitoni ndonjë nga këto faqe.
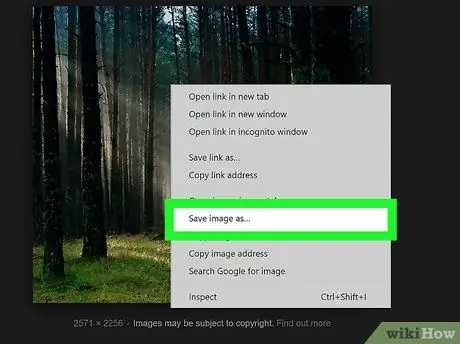
Hapi 2. Klikoni skedën Image në menunë e sipërme
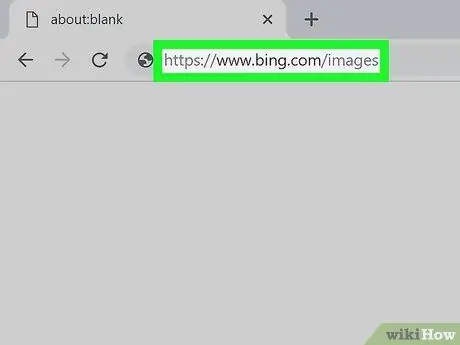
Hapi 3. Shfletoni imazhet e reja në trend, nëse përdorni Bing
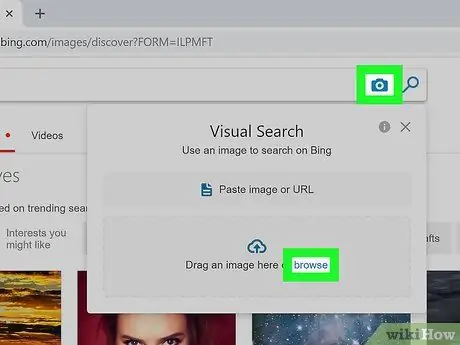
Hapi 4. Shkruani fjalën kyçe
Sigurohuni që jeni specifik, por mbani në mend se motorët e kërkimit do të kërkojnë emra, përshkrime dhe përshkrime të imazheve.
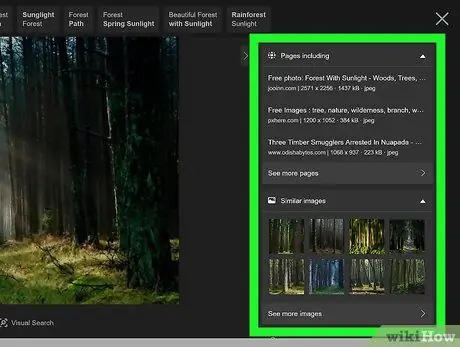
Hapi 5. Shfletoni rezultatet që shfaqen, derisa të merrni një imazh që ju pëlqen
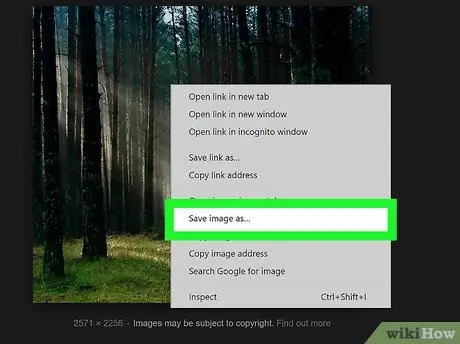
Hapi 6. Klikoni imazhin
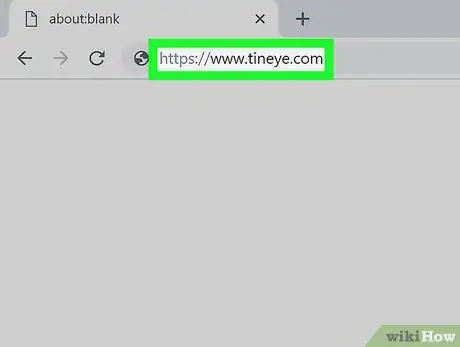
Hapi 7. Klikoni me të djathtën dhe ruani imazhin për të marrë një kopje të figurës
Mbani në mend se imazhet shpesh mbrohen nga e drejta e autorit, kështu që ndonjëherë ato nuk mund të përdoren për qëllime komerciale.
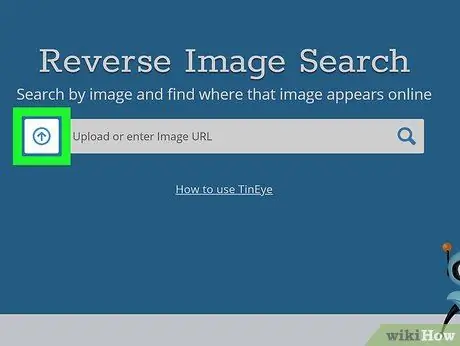
Hapi 8. Ju mund të zgjidhni të vizitoni faqen e imazhit origjinal në vend që të shihni detajet përmes një motori kërkimi të imazheve
Ju do të ridrejtoheni nëse doni të shkoni direkt në faqen e internetit.
Pjesa 4 nga 4: Kërkimi me fotografi
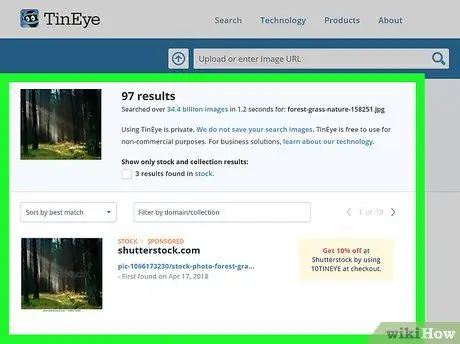
Hapi 1. Vendoseni imazhin në desktopin tuaj ose në një drejtori lehtësisht të arritshme
Ju gjithashtu mund të gjeni një imazh dhe pastaj të kopjoni URL -në e tij.
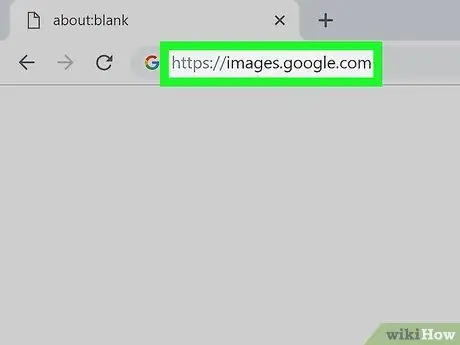
Hapi 2. Shkoni te google.com
Kërkoni ikonën e kamerës në të djathtë të kutisë së tekstit për të shtypur një fjalë kyçe kërkimi.
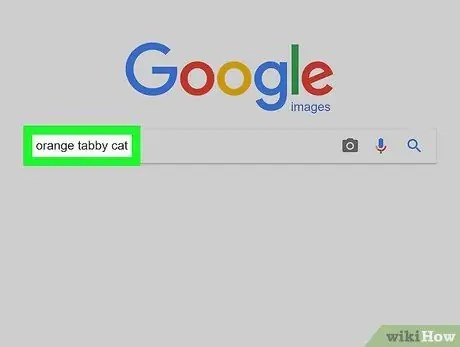
Hapi 3. Klikoni ikonën e kamerës
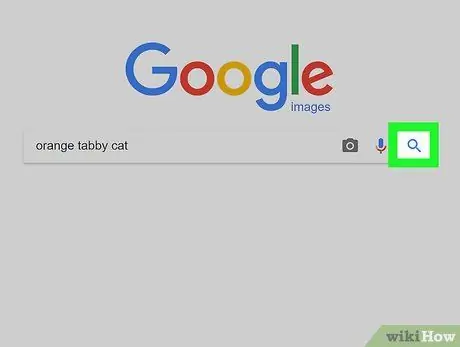
Hapi 4. Ju mund të zgjidhni të përdorni imazhin e URL -së ose të ngarkoni foton tuaj
Klikoni Ngarko një imazh. Përdorni shfletuesin për të zgjedhur dhe ngarkuar imazhin tuaj.
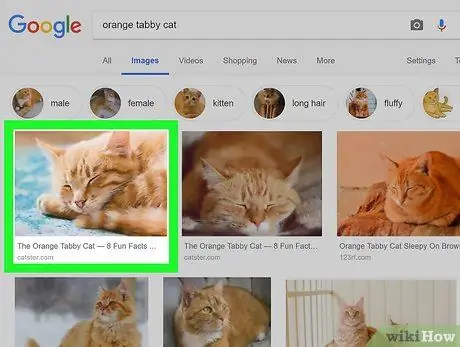
Hapi 5. Shtypni Kërko
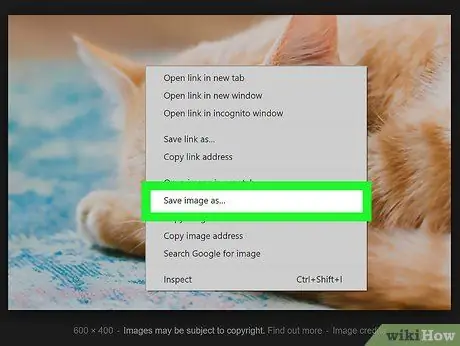
Hapi 6. Shfletoni rezultatet që shfaqen
Detajet e imazhit do të shfaqen, e ndjekur nga një faqe në internet me një lidhje me një foto ose një subjekt të ngjashëm. Klikoni në rezultatin që dëshironi.






