Gjeni diçka që dëshironi të lexoni në kohën tuaj të lirë, ose keni nevojë të ruani një faqe të veçantë për qasje jashtë linje? Shfletuesi Safari për iOS siguron një veçori të Listës së Leximit, e cila ju lejon të ruani faqe për të lexuar në çdo kohë, edhe kur jeni jashtë linje.
Hapi
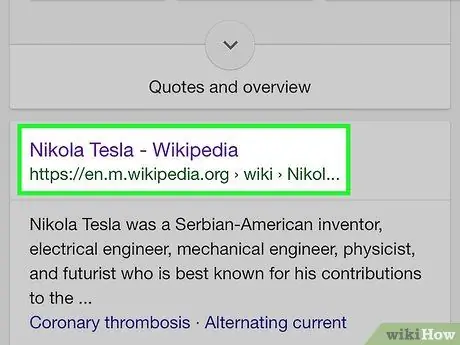
Hapi 1. Hapni faqen ose artikullin që dëshironi të lexoni në Safari
Safari për iOS 7 dhe më lart ju lejon të ruani kopje të faqeve në një Listë Leximi, në mënyrë që t'i lexoni ato kur pajisja juaj është jashtë linje.
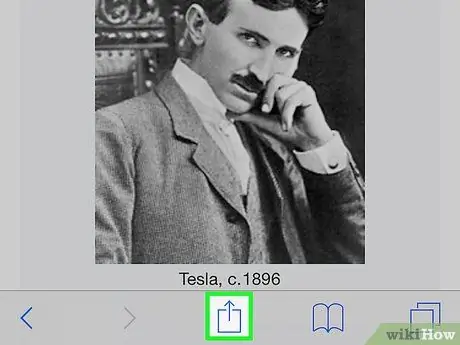
Hapi 2. Prekni butonin Share i cili ka formën e një kutie me një shigjetë që shfaqet nga lart
Shtë në fund të ekranit në një iPhone (ose në krye të ekranit në një iPad).
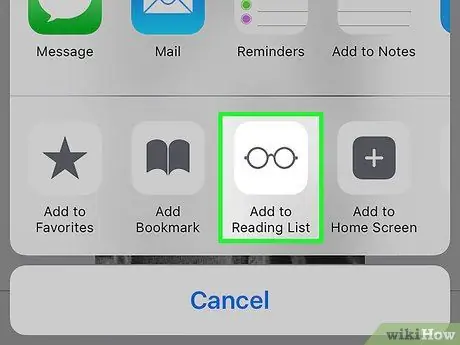
Hapi 3. Prekni butonin Shto te Lista e Leximit për të shtuar faqen në listën e leximit
Nëse keni një Mac me të njëjtën llogari iCloud si pajisja juaj, çdo listë leximi që keni në kompjuterin tuaj do të sinkronizohet me pajisjen tuaj, dhe anasjelltas
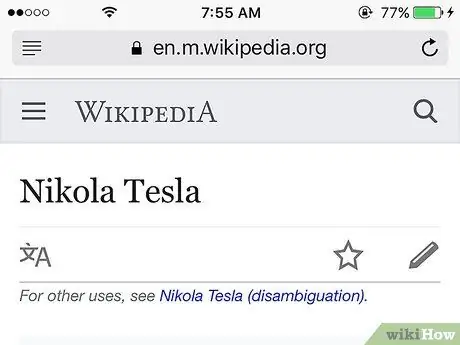
Hapi 4. Lëreni skedën të hapur për një kohë
Ju mund të keni nevojë të prisni më gjatë kur ruani faqe të mëdha për t'u siguruar që Safari të ruajë të gjithë faqen. Pasi të ketë ndaluar procesi i ngarkimit, mund ta mbyllni skedën.
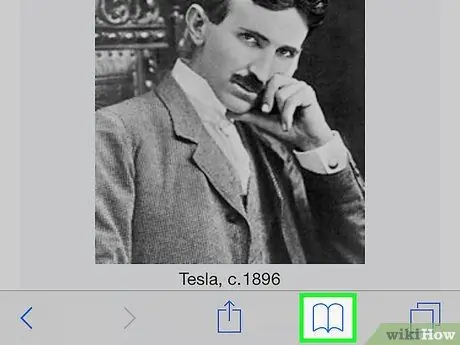
Hapi 5. Hapni listën e leximit duke shtypur butonin Bookmarks, pastaj ikonën Syze
Do të shfaqet një listë e faqeve që keni ruajtur në listën e leximit.
Butoni i Faqeshënuesve ka formën e një libri të hapur dhe mund të gjendet në fund të ekranit në një iPhone, ose në krye të ekranit në një iPad
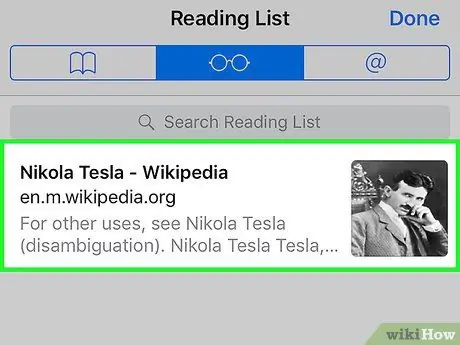
Hapi 6. Prekni faqen që dëshironi të hapni
Mund të hapni çdo faqe në listën e leximit, edhe kur pajisja është jashtë linje.
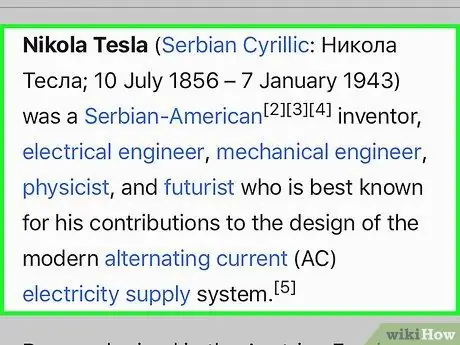
Hapi 7. Lexoni faqen e ruajtur
Pas disa çastesh, Safari do të shfaq faqen. Imazhet në faqe do të hapen, por në përgjithësi videot nuk do të shfaqen nëse pajisja juaj është jashtë linje.
- Nëse po lexoni një faqe jashtë linje, përditësimet në faqe nuk do të shfaqen.
- Kur pajisja është jashtë linje, nuk mund të klikoni asnjë lidhje në faqet e ruajtura.
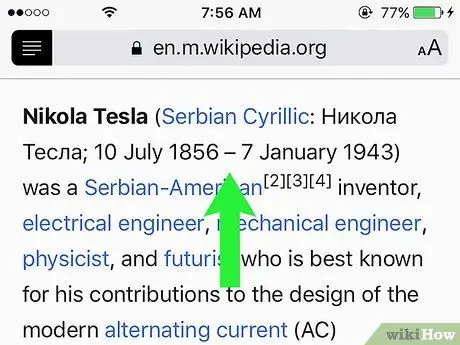
Hapi 8. Lexoni faqen tjetër në listë
Mund të rrëshqisni në fund të faqes për të kaluar automatikisht në faqen tjetër të ruajtur, ose rrëshqitni lart për të ngarkuar faqen e mëparshme. Bëni këtë hap deri në faqen e fundit.
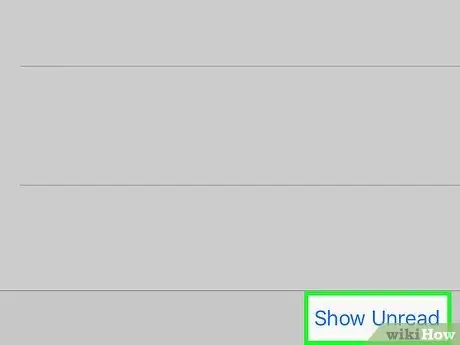
Hapi 9. Shfaqni faqet e lexuara ose të palexuara në listë duke shtypur butonin Trego të gjithë ose Trego të palexuar në këndin e poshtëm të djathtë të ekranit
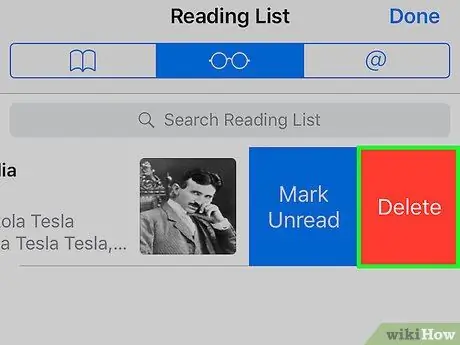
Hapi 10. Fshini një faqe të ruajtur duke rrëshqitur hyrjen e faqes nga e djathta në të majtë, pastaj duke shtypur Fshi
Zgjidhja e problemit
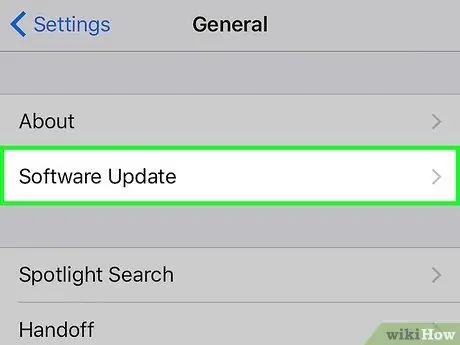
Hapi 1. Përditësoni sistemin operativ të pajisjes nëse nuk jeni në gjendje të ruani listën e leximit jashtë linje
Lëshimi fillestar i iOS 8 përmbante një gabim që ju pengoi të hapni faqe në listën e leximit kur pajisja ishte jashtë linje. Me përditësimin e iOS 8.0.1, gabimi do të zhduket.
- Prekni aplikacionin Cilësimet, pastaj zgjidhni Të përgjithshme.
- Prekni Update Software, më pas prekni Install Now kur të shfaqet përditësimi.
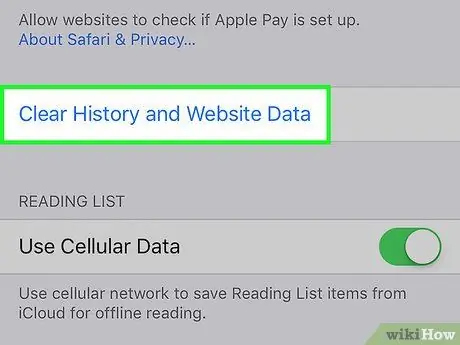
Hapi 2. Pastro cache -in Safari
Për disa përdorues, çështja e listës së leximit mund të zgjidhet duke pastruar cache -in.
- Prekni aplikacionin Cilësimet, pastaj zgjidhni Safari.
- Prekni Pastro historinë dhe të dhënat e faqes në internet, pastaj konfirmoni fshirjen e të dhënave.






