Shumica e kompjuterëve tashmë kanë sensorë për të matur temperaturën e tyre të brendshme. Sidoqoftë, ky informacion mund të jetë i vështirë për t'u arritur. Mënyra më e mirë për të zbuluar temperaturën e kompjuterit tuaj është të shkarkoni një program në mënyrë që ta monitoroni atë. Pasi të dini temperaturën e kompjuterit tuaj, është një ide e mirë të dini se si ta ftohni atë.
Hapi
Metoda 1 nga 2: Kontrollimi i temperaturës
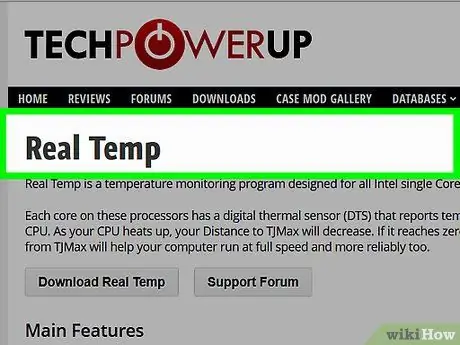
Hapi 1. Zgjidhni softuerin ose aplikacionin
Ndërsa disa kompjuterë kanë një mënyrë për të kontrolluar temperaturën e brendshme të kompjuterit, shpesh do t'ju duhet të shkarkoni një aplikacion për të hyrë në informacion. Ju mund të zgjidhni nga shumë programe, falas dhe me pagesë.
- Mund të provoni aplikacione të tilla si Real Temp, HWMonitor, Core Temp dhe Speed Fan.
- Shumica e këtyre aplikacioneve janë të mjaftueshme. Zgjedhja është midis softuerit falas ose të paguar dhe platformës së zgjedhur.
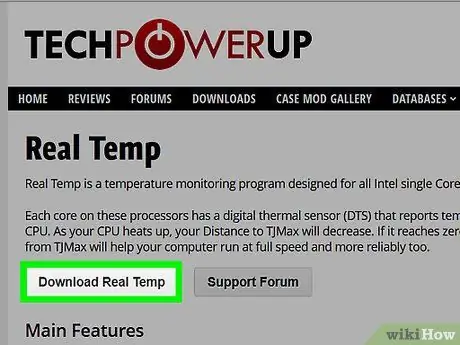
Hapi 2. Shkarkoni softuerin
Pasi të zgjidhni aplikacionin, duhet ta shkarkoni në kompjuterin tuaj. Gjeni faqen zyrtare për secilën aplikacion dhe përdorni atë për ta shkarkuar në kompjuterin tuaj.
Për ta shkarkuar, klikoni butonin "Shkarkim" në aplikacionin e zgjedhur. Do të shfaqet një dritare dhe do t'ju udhëheqë gjatë procesit
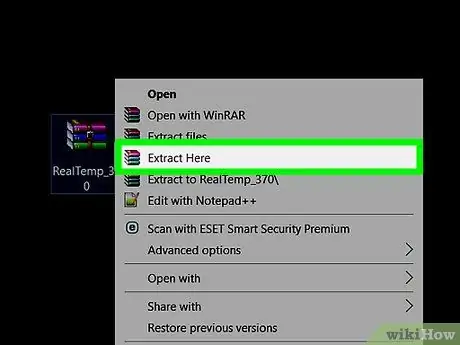
Hapi 3. Instaloni softuerin
Kur të shfaqet dritarja e programit, klikoni "Run" në procesin e instalimit. Nëse nuk shfaqet, mund t'ju duhet të gjeni se ku është shkarkuar skedari dhe klikoni mbi të për të filluar procesin e instalimit. Ndiqni udhëzimet në ekran për të instaluar programin. Nëse nuk e dini se cilin cilësim të zgjidhni, është më mirë të përdorni vetëm cilësimin fillestar (të paracaktuar).
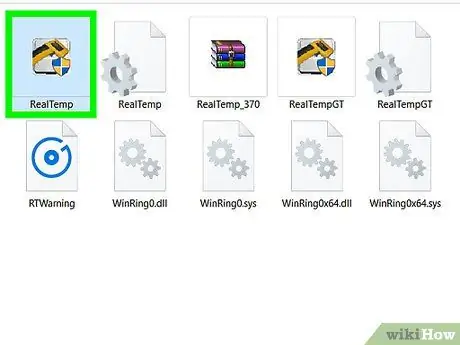
Hapi 4. Drejtoni aplikacionin
Pasi të jetë instaluar aplikacioni, ju vetëm duhet të klikoni mbi aplikacionin për ta ekzekutuar atë. Shumica e aplikacioneve do të shfaqin një dritare që tregon temperaturën e brendshme të kompjuterit. Disa gjithashtu tregojnë temperaturën maksimale që laptopi mund të përballojë dhe madje mund t'ju paralajmërojnë nëse temperatura është bërë shumë e lartë.
- Shpesh temperatura maksimale është në pikën e vlimit, e cila është 100 gradë Celsius. Sidoqoftë, duhet të kontrolloni manualin për të përcaktuar temperaturën maksimale për kompjuterin.
- Cilado qoftë arsyeja, temperatura e kompjuterit duhet të jetë nën 50 gradë Celsius.
Metoda 2 nga 2: Mbajtja e temperaturës së laptopit të ftohtë
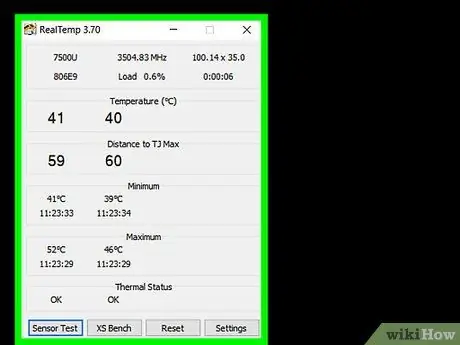
Hapi 1. Vendosni cilësimin e ftohjes së laptopit në "aktiv"
Shpesh, laptopët do të ndryshojnë cilësimin e ftohjes në "pasiv" për të kursyer energji. Sidoqoftë, nëse është shumë nxehtë, është një ide e mirë të ndryshoni cilësimin në të ndezur. Shkoni te opsionet e energjisë në panelin e kontrollit. Klikoni "Ndrysho cilësimet e energjisë" nën cilësimin që dëshironi të ndryshoni. Klikoni "Ndrysho cilësimet e përparuara të energjisë".
Këtu duhet të shikoni pak përreth. Kërkoni fjalët "Menaxhimi i energjisë së procesorit" ose "Cilësimet e kursimit të energjisë". Atje, mund të gjeni opsionin për të aktivizuar cilësimin e ftohjes
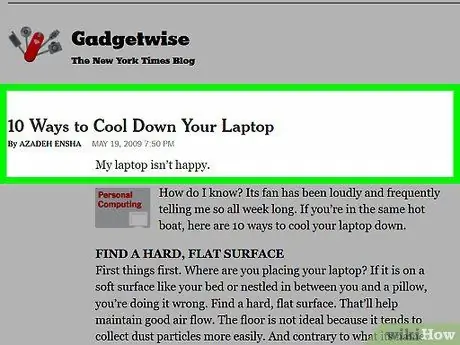
Hapi 2. Punoni në një mjedis të ftohtë
Edhe pse e vështirë, përpiquni të punoni në një vend që nuk është i nxehtë. Nëse e shihni mjaft të ftohtë, duhet të jetë temperatura ideale për kompjuterin tuaj. Ju nuk duhet të punoni në një temperaturë më të lartë se 35 gradë Celsius.
Ndizni tifozin dhe drejtojeni atë në laptop
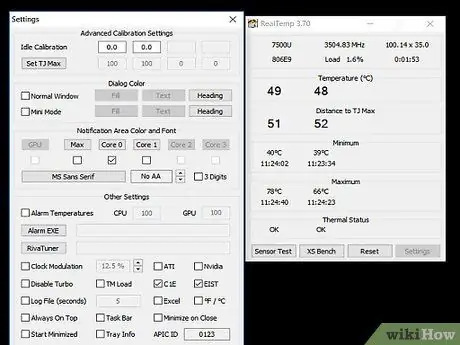
Hapi 3. Mundohuni të mos punoni në një sipërfaqe të butë
Nëse vendoset në një sipërfaqe të butë, të tillë si një jastëk ose batanije, do të jetë e vështirë për laptopin të qarkullojë ajrin siç duhet. Laptopi duhet të jetë në një sipërfaqe të sheshtë dhe të fortë, siç është një tavolinë. Sigurohuni që asgjë nuk po bllokon tifozin e laptopit tuaj.
Nëse duhet të punoni ndërsa jeni në prehër, përdorni një dërrasë ftohëse ose ventilator të jashtëm
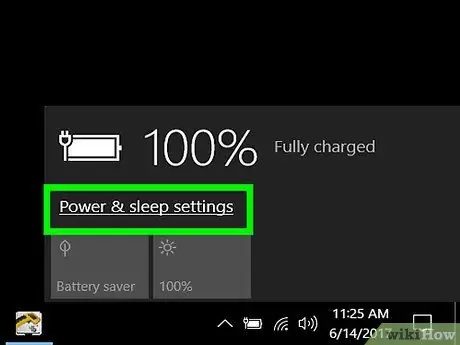
Hapi 4. Ulni konsumin e energjisë
Nëse vazhdoni ta detyroni laptopin të punojë, temperatura do të bëhet më e nxehtë. Provoni të kaloni në modalitetin e kursimit të baterisë për të ndihmuar në zvogëlimin e konsumit të energjisë dhe për ta mbajtur laptopin të freskët.
Një mënyrë tjetër për të ulur konsumin e energjisë është të shkëputeni sa herë që të jetë e mundur pasi shumë laptopë kalojnë direkt në modalitetin e kursimit të energjisë
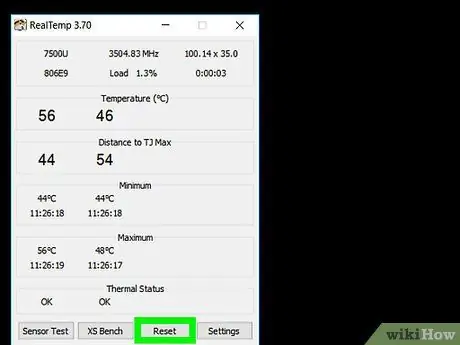
Hapi 5. Pastroni ventilatorin
Kur pluhuri grumbullohet mbi tifozët dhe kanalet e ajrit, efektiviteti i tyre zvogëlohet. Për të punuar rreth kësaj, pastroni tifozin herë pas here. Mënyra më e lehtë për ta bërë këtë është të fikni dhe shkëputni kordonin elektrik të kompjuterit. Fryni rrugët e frymëmarrjes me ajër të konservuar. Sigurohuni që të përdorni vetëm shpërthime të shkurtra.
- Ju gjithashtu mund të përdorni një shtupë pambuku për të fshirë pluhurin.
- Një opsion tjetër është të përdorni një fshesë me korrent kompjuteri për të fshirë fshesën me korrent.






