Ky wikiHow ju mëson se si të krijoni një ikonë të shkurtore për një kompjuter Windows. Shkurtoret e desktopit zakonisht përdorin ikona të paracaktuara, por ju mund t'i krijoni tuajat duke përdorur një konvertues online. Nëse dëshironi të krijoni një ikonë të thjeshtë bardh e zi nga e para, mund të përdorni Microsoft Paint.
Hapi
Pjesa 1 nga 3: Krijimi i ikonave në ICO Convert
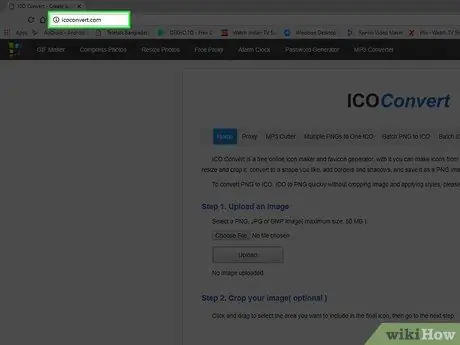
Hapi 1. Shkoni në faqen e internetit të ICO Convert
Vizitoni https://icoconvert.com/ përmes shfletuesit të uebit të kompjuterit tuaj.
Kjo faqe interneti ju lejon të krijoni ikona nga çdo skedar imazhi në kompjuterin tuaj
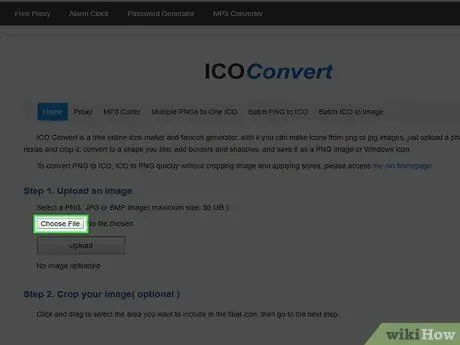
Hapi 2. Klikoni Zgjidh skedarin
It'sshtë një buton gri në krye të faqes. Një dritare e File Explorer do të hapet më pas.
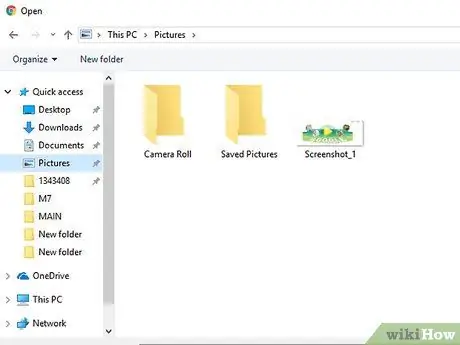
Hapi 3. Zgjidhni një imazh
Shkoni te drejtoria ku ruhet imazhi që dëshironi të përdorni si ikonë e Windows, pastaj klikoni imazhin për ta zgjedhur atë.
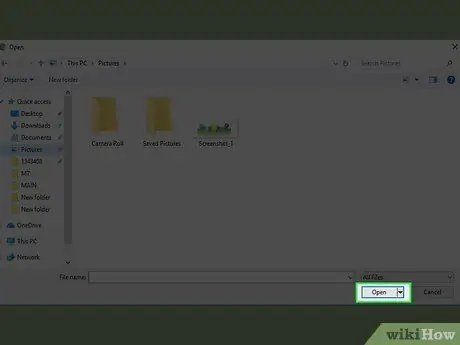
Hapi 4. Kliko Open
Shtë në këndin e poshtëm të djathtë të dritares. Pas kësaj, imazhi do të ngarkohet në faqen e ICO Convert.
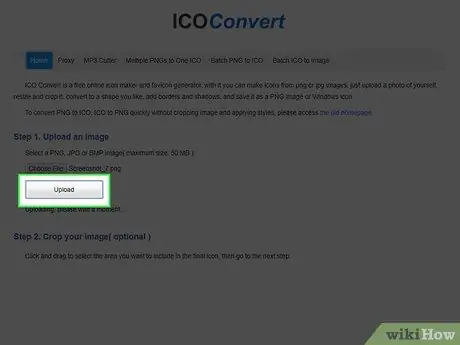
Hapi 5. Klikoni Ngarko
Shtë në mes të dritares ICO Convert. Imazhi do të shfaqet në faqe pas disa sekondash.
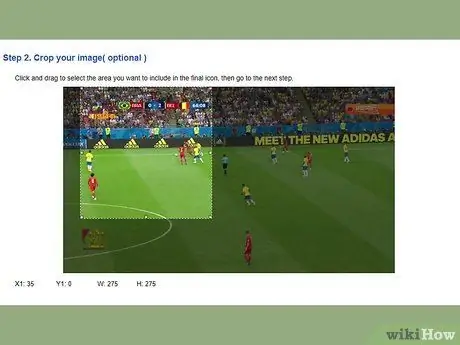
Hapi 6. Priteni foton
Klikoni dhe tërhiqeni kursorin mbi pjesën e fotografisë që dëshironi të përdorni si ikonë.
- Zona e zgjedhur do të jetë gjithmonë katrore.
- Mund të lëvizni të gjithë kornizën e përzgjedhjes duke klikuar dhe zvarritur qendrën e saj, ose mund të zmadhoni dhe zvogëloni përzgjedhjen duke klikuar dhe zvarritur njërën nga skajet.
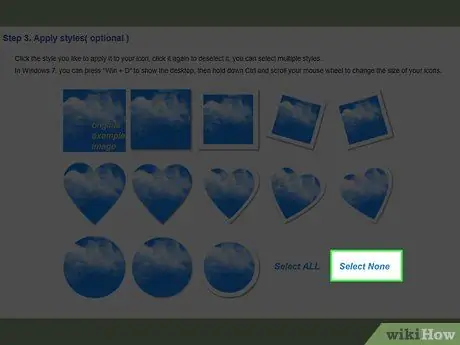
Hapi 7. Lëvizni nëpër ekran dhe klikoni Zgjidh asnjë
Ky link eshte poshte fotografise. Me këtë opsion, forma e ikonës nuk do të ndryshojë. Zakonisht, deformimi shkakton çështje të papajtueshmërisë në disa kompjuterë.
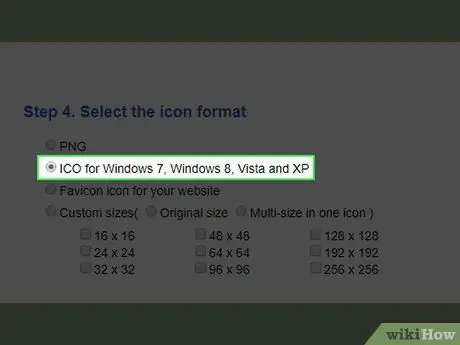
Hapi 8. Sigurohuni që jeni duke përdorur formatin ICO
Shkoni poshtë dhe kontrolloni kutinë "ICO për Windows 7, Windows 8, Vista dhe XP".
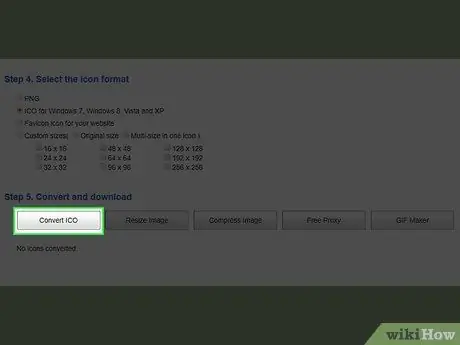
Hapi 9. Shkoni poshtë dhe klikoni Konverto ICO
Ky opsion është në fund të faqes.
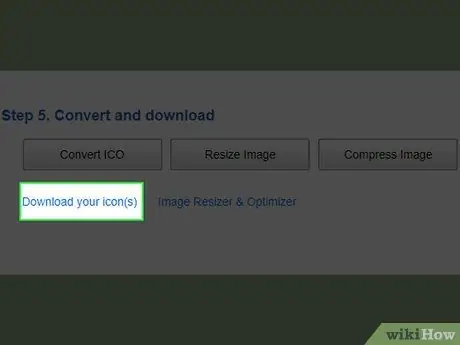
Hapi 10. Klikoni Shkarkoni ikonën (et) tuaj
Kur shfaqen opsionet në fund të faqes, klikoni për të shkarkuar skedarin e ikonave. Pasi të përfundojë shkarkimi i ikonës, mund ta aplikoni ikonën në shkurtore.
Ideashtë një ide e mirë të vendosni skedarët e ikonave në një dosje që nuk do të zhvendosen ose fshihen (p.sh. Fotografi ”) Para se ta aplikoni në shkurtore.
Pjesa 2 nga 3: Krijimi i ikonave në bojë
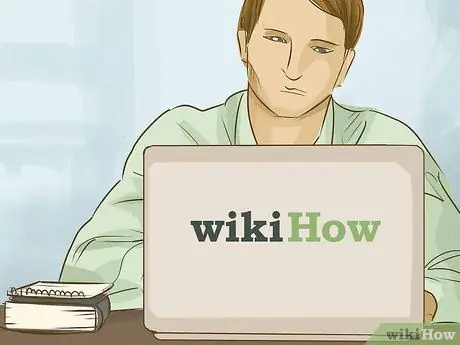
Hapi 1. Kuptoni të metat e kësaj metode
Edhe pse Paint mund të përdoret për të krijuar ikona bazë, transparenca e skedarit do të ndikohet. Kjo do të thotë që disa ngjyra nuk do të shfaqen në ikonën. Për rezultate më të mira, përdorni bardh e zi për të krijuar ikona të Windows përmes Paint.
Nëse dëshironi të krijoni një ikonë më komplekse, së pari mund ta vizatoni ikonën në Paint dhe ta ruani atë si një skedar JPG, pastaj përdorni ICO Convert për të krijuar skedarin e ikonës
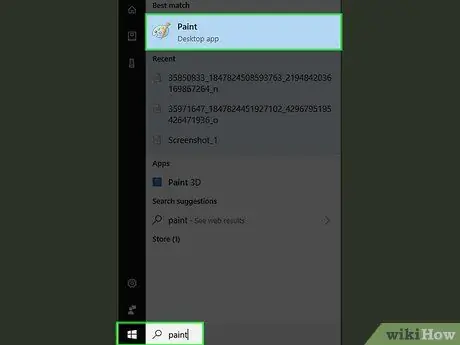
Hapi 2. Hap Paint
Programi Paint është i disponueshëm në të gjithë kompjuterët Windows. Mund ta përdorni për të krijuar ikona të thjeshta të Windows. Për të hapur programin, ndiqni këto hapa:
-
Hapni menunë "Fillimi"
- Lloji i bojës
- Kliko " Bojë ”Në krye të menysë“Start”.
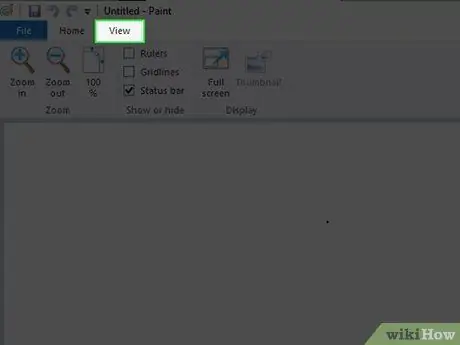
Hapi 3. Aktivizoni rrjetin
Klikoni në skedën " Pamje ”Në krye të dritares Paint, pastaj kontrolloni kutinë“Gridlines”në krye të dritares. Pas kësaj, sigurohuni që të klikoni në skedën " Në shtëpi ”Për t'u kthyer në ndërfaqen kryesore Paint.
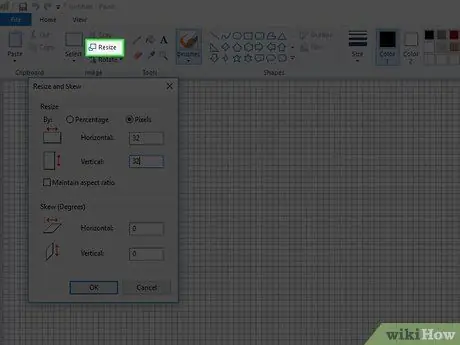
Hapi 4. Ndryshoni madhësinë e kanavacës në madhësinë e ikonës
Në skedën Në shtëpi ”, Ndiqni këto hapa:
- Kliko " Ndrysho madhësinë ”.
- Kontrolloni kutinë "Pixels".
- Hiqni zgjedhjen e kutisë "Mbani raportin e aspektit".
-
Shkruani 32 në fushat "Horizontale" dhe "Vertikale" për të krijuar një kanavacë 32 x 32 piksel.
96 x 96 është një madhësi tjetër e ikonës që përdoret mjaft shpesh
- Kliko " Ne rregull ”.
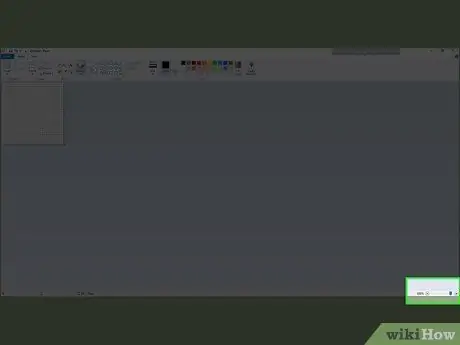
Hapi 5. Zgjeroni kanavacën
Për shkak se madhësia e kanavacës është relativisht e vogël, klikoni ikonën + ”Në këndin e poshtëm të djathtë të dritares derisa ekrani i kanavacës të jetë mjaft i madh që të mund ta përdorni me rehati.
Për një kanavacë 32 x 32 piksel, mund t'ju duhet të zmadhoni në maksimum (800 përqind) në mënyrë që të krijoni një imazh me lehtësi
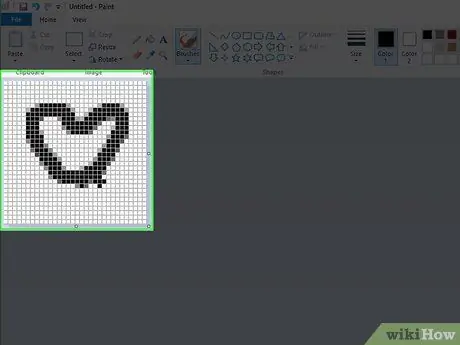
Hapi 6. Vizatoni ikonën
Pasi kanavaca të ketë madhësinë dhe shkallën e duhur, ju jeni të lirë të vizatoni ikonat ashtu siç dëshironi.
- Ekspertët e dizajnit rekomandojnë modele të thjeshta, të ndritshme dhe të lexueshme të ikonave. Mbani në mend se ikonat do të shfaqen më të vogla kur shfaqen në desktop kështu që përpiquni të mos shtoni shumë tekst ose detaje të vogla.
- Shtë e mundur që do t'ju duhet të ndryshoni madhësinë e furçës që përdorni. Mund ta ndryshoni madhësinë duke klikuar në listën e vijave horizontale në krye të " Në shtëpi ”Dhe zgjidhni një vijë më të hollë në menunë zbritëse.
- Vizatimi i ikonave duke përdorur miun është një proces frustrues dhe joefikas. Nëse është e mundur, përdorni bllokun e vizatimit kur doni të krijoni ikona.
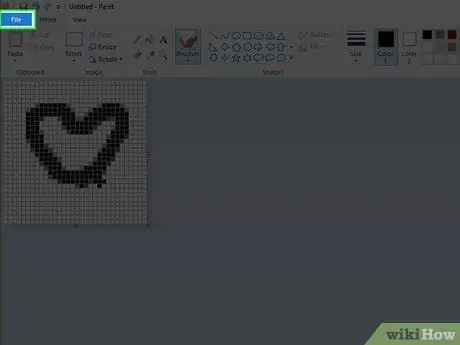
Hapi 7. Klikoni në menunë File
Shtë në këndin e sipërm të majtë të dritares. Një menu zbritëse do të shfaqet pas kësaj.
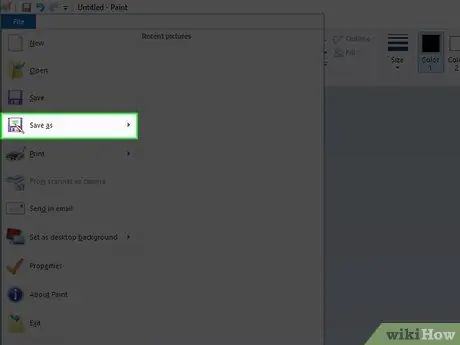
Hapi 8. Zgjidhni Ruaj si
Shtë në mes të menysë zbritëse. Pasi të zgjidhet, do të shfaqet një menu pop-out.
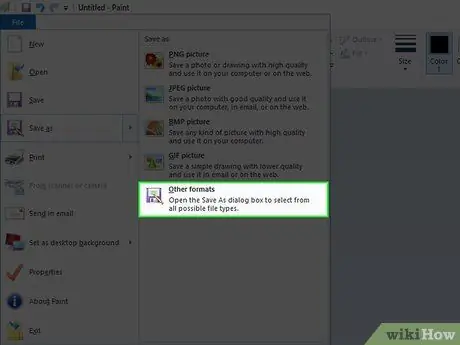
Hapi 9. Kliko Formate të tjera
Shtë në fund të menusë që shfaqet. Pas kësaj, do të hapet një dritare e re.
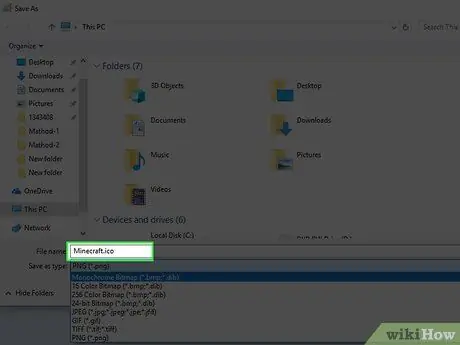
Hapi 10. Shkruani emrin e skedarit dhe shënoni ".ico"
Në fushën e tekstit "Emri i skedarit" në fund të dritares, shkruani emrin që dëshironi të përdorni për skedarin e ikonave, e ndjekur nga shtesa.ico për të treguar që skedari duhet të ruhet si skedar ikonash.
Për shembull, për të emërtuar skedarin e ikonave si "Minecraft", shkruani Minecraft.ico
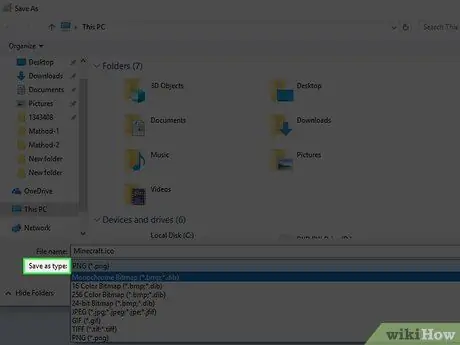
Hapi 11. Klikoni kutinë zbritëse "Ruaj si tip"
Kjo kuti është në fund të dritares. Pasi të klikohet, do të shfaqet një menu zbritëse.
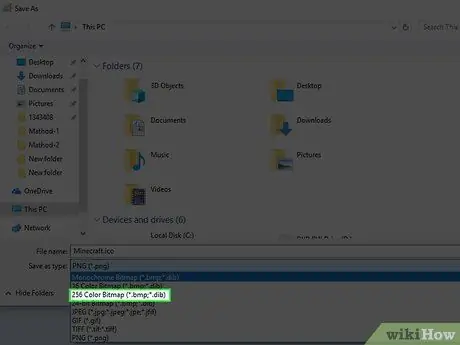
Hapi 12. Klikoni 256 Color Bitmap
Ky opsion është në menunë zbritëse.
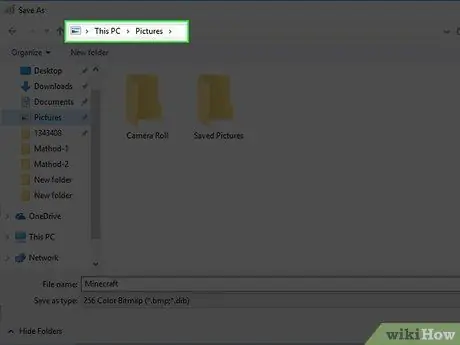
Hapi 13. Zgjidhni një vendndodhje të ruajtur
Në anën e majtë të dritares, klikoni dosjen ku dëshironi të ruani ikonën e skedarit (p.sh. Fotografi ”).
Ideashtë një ide e mirë t'i mbani skedarët tuaj të ikonave në një drejtori që padyshim nuk do t'i lëvizni ose fshini rastësisht. Nëse një skedar ikonash zhvendoset ose fshihet, shkurtoret që përdorin atë skedar nuk mund ta shfaqin ikonën
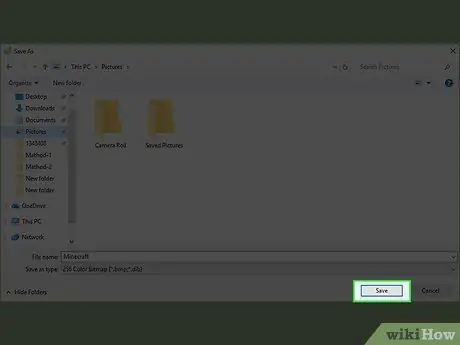
Hapi 14. Ruani ikonën
Klikoni butonin " Ruaj "Në këndin e poshtëm të djathtë të dritares, pastaj kliko" Ne rregull ”Në dritaren që shfaqet. Ikona do të ruhet në vendin e zgjedhur. Në këtë pikë, mund të aplikoni ikona në shkurtore.
Pjesa 3 nga 3: Aplikimi i Ikonave në Shkurtoret
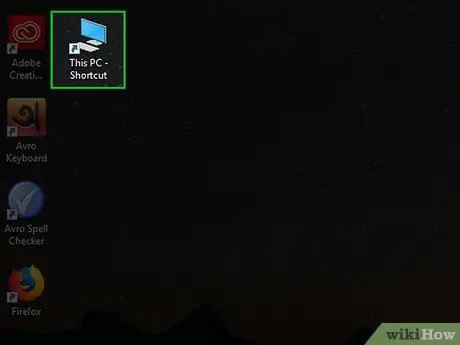
Hapi 1. Identifikoni vendet për të përdorur ikonat
Skedarin e ikonave që mund ta aplikoni në çdo shkurtore. Shkurtoret (zakonisht të lidhura me skedarët EXE) shfaqen përgjithësisht në desktop. Sidoqoftë, akoma mund të aplikoni ikonën në çdo shkurtore në një drejtori tjetër.
- Një përjashtim nga aplikacioni i ikonës zbatohet për ikonën e aplikacionit "Ky kompjuter" në desktop. Edhe pse mund të krijoni një shkurtore "Ky kompjuter" dhe të redaktoni ikonën, ikona "Ky kompjuter" i shfaqur në desktop nuk mund të redaktohet ende.
- Nëse nuk keni një shkurtore për programin që dëshironi, mund ta krijoni një para se të vazhdoni.
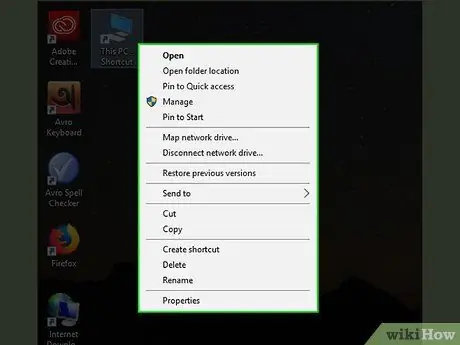
Hapi 2. Klikoni me të djathtën në ikonën e shkurtores
Pas kësaj, do të shfaqet një menu zbritëse.
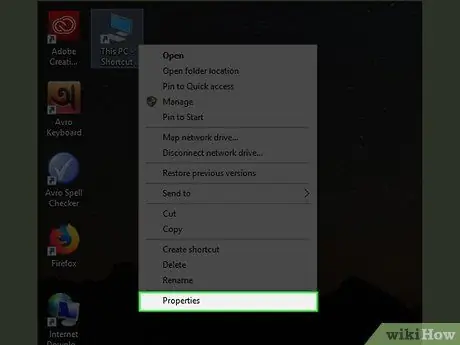
Hapi 3. Kliko Properties
Ky opsion është në fund të menusë zbritëse.
Nëse shihni opsionin " Personalizo ”Në fund të listës, klikoni një herë në ikonën dhe klikoni me të djathtën përsëri.
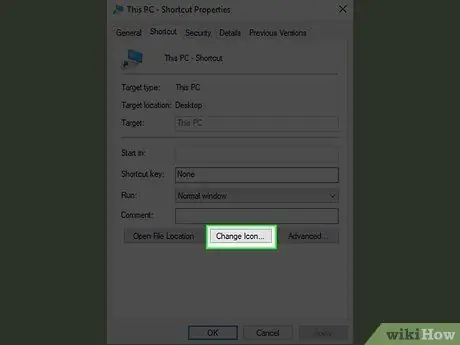
Hapi 4. Klikoni Ndrysho Ikonën…
Shtë në fund të dritares.
Nëse opsioni nuk shfaqet, klikoni në skedën " Shkurtore ”Në krye të dritares së pari.
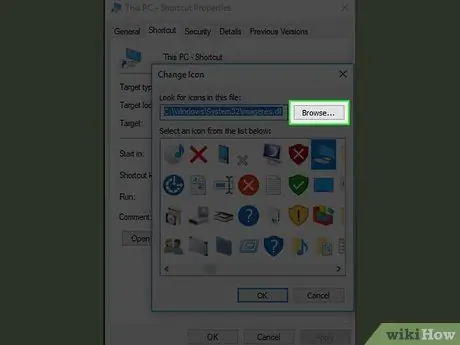
Hapi 5. Klikoni Shfleto…
Shtë në këndin e sipërm të djathtë të dritares që shfaqet. Pas kësaj, do të hapet një dritare e File Explorer.
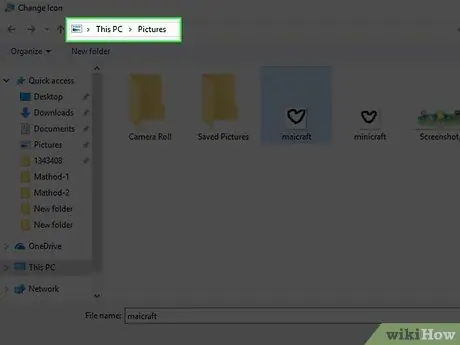
Hapi 6. Zgjidhni skedarin e ikonave
Shkoni te drejtoria e skedarëve të ikonave dhe klikoni një herë në skedarin e ikonës që dëshironi të përdorni.
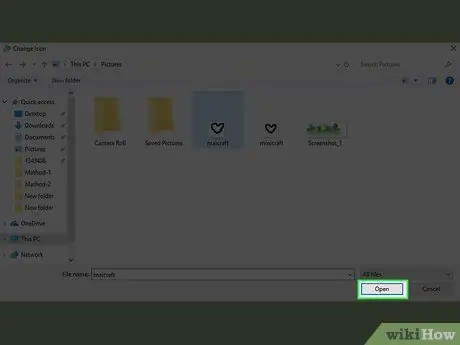
Hapi 7. Kliko Open
Shtë në këndin e poshtëm të djathtë të dritares.
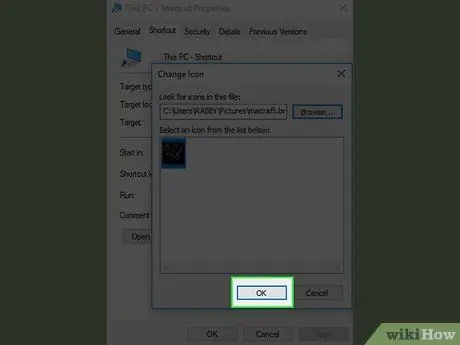
Hapi 8. Kliko OK
Shtë në fund të dritares.
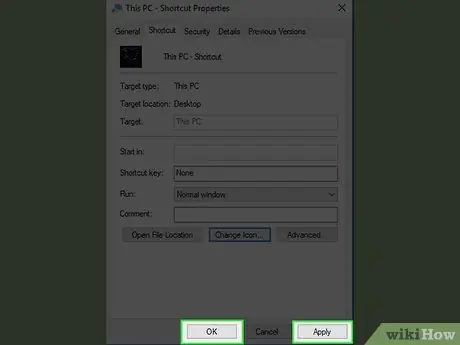
Hapi 9. Kliko Apliko, pastaj zgjidhni NE RREGULL.
Pas kësaj, dritarja e hapur do të mbyllet dhe ikona do të aplikohet në shkurtoren e zgjedhur.
Këshilla
- Hapat e mësipërm zbatohen vetëm për krijimin e ikonave të Windows. Ju duhet të kaloni një proces tjetër nëse doni të ndryshoni avatarin tuaj të forumit ose të krijoni një Favicon (një veçori e integruar në faqen e internetit).
- Rezolucionet kryesore të ikonave përfshijnë 16 x 16, 24 x 24, 32 x 32, 48 x 48 dhe 64 x 64. Rezolucionet 32 x 32 dhe 96 x 96 janë opsionet më të përdorura.
- Nëse jeni me nxitim, mund të merrni ikona nga interneti për t'i shkarkuar. Sigurohuni që të shkarkoni vetëm përmbajtje nga sajtet e besuara.






