Ky artikull ju mëson se si të shtoni një buton "Blini Tani" në një produkt ose faqe biznesi në Facebook. Ky buton do t'i drejtojë përdoruesit e Facebook në një faqe të jashtme që ata mund të përdorin për të blerë shërbimin ose produktin tuaj.
Hapi
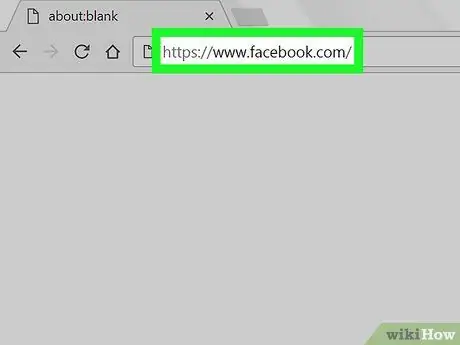
Hapi 1. Nisni një shfletues uebi dhe vizitoni
Ju mund të përdorni çdo shfletues në kompjuterin tuaj për të shtuar një buton Bli tani. Nëse nuk jeni regjistruar në Facebook, mund ta bëni tani.
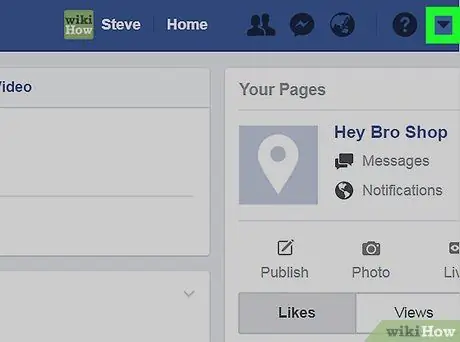
Hapi 2. Klikoni shigjetën poshtë në këndin e sipërm të djathtë
Kjo do të sjellë një menu.
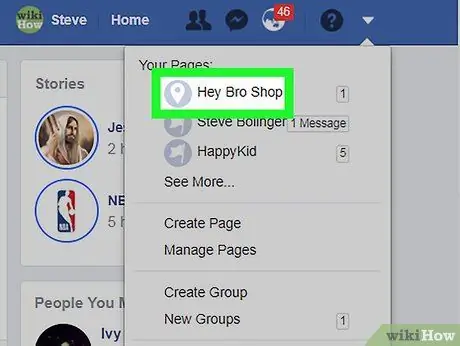
Hapi 3. Klikoni emrin e faqes tuaj
Nëse keni faqe të shumta dhe nuk mund të gjeni faqen që dëshironi të redaktoni, klikoni Shiko me shume… për të hapur opsione të tjera.
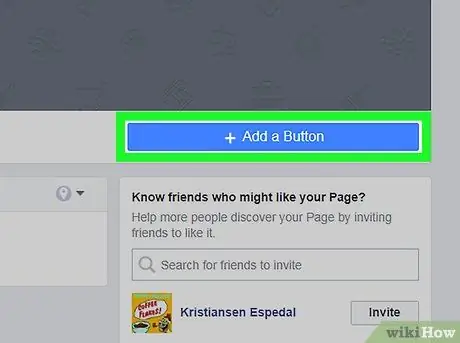
Hapi 4. Klikoni + Shto një buton
It'sshtë një buton blu në këndin e poshtëm të djathtë të figurës së kopertinës. Do të shfaqet një listë e opsioneve të butonave.
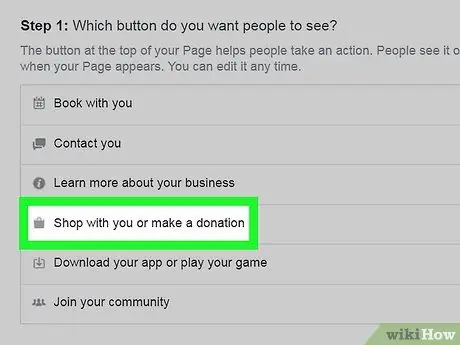
Hapi 5. Klikoni Blini me ju ose bëni një donacion
Kjo do të hapë opsione shtesë nën të.
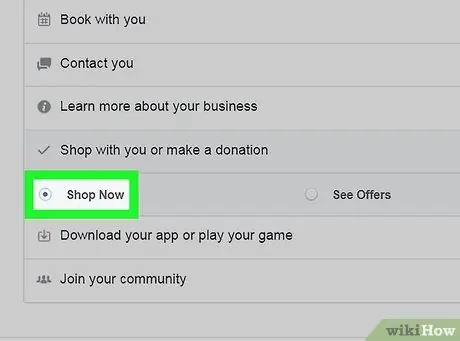
Hapi 6. Klikoni Blini Tani
Një pamje paraprake e butonit do të shfaqet në këndin e sipërm të djathtë.
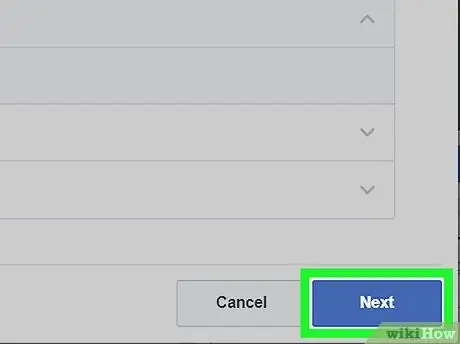
Hapi 7. Klikoni butonin Next në këndin e poshtëm të djathtë
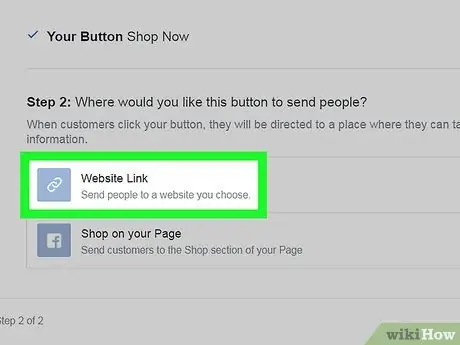
Hapi 8. Klikoni Lidhjen e Uebfaqes
Ky është opsioni i parë nën titullin "Hapi 2".
Nëse nuk keni një sit për të shitur produkte, mund ta krijoni një në Facebook. Në vend të kësaj, ju duhet të klikoni Blini në faqen tuaj, dhe duke klikuar Përfundo.
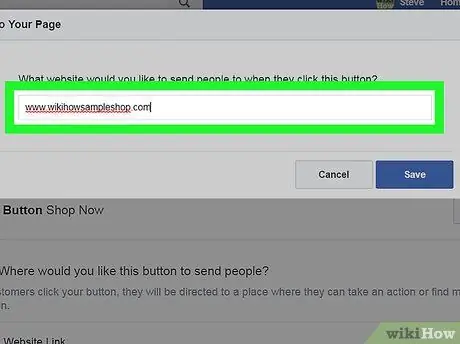
Hapi 9. Shkruani URL -në e faqes tuaj
Kjo është URL -ja që përdoruesit e Facebook do të hapin kur klikojnë butonin Bli Tani.
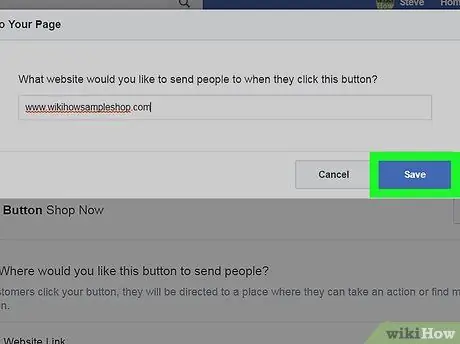
Hapi 10. Klikoni Ruaj
Tani butoni Bli tani në faqen tuaj në Facebook është aktiv.






