Ky wikiHow ju mëson se si të dërgoni mesazhe grupore në Facebook në një kompjuter, telefon ose tabletë. Edhe pse Facebook kufizon mesazhet për 150 persona, ju mund të krijoni grupe të shumta mesazhesh që përmbajnë të njëjtin mesazh derisa të keni arritur të kontaktoni të gjithë miqtë tuaj. Nëse përdorni Facebook në një kompjuter, ju gjithashtu keni mundësinë për të krijuar një grup në Facebook në mënyrë që të mund të kontaktoni më shumë njerëz përmes ngarkimeve në vend të bisedës.
Hapi
Metoda 1 nga 3: Dërgimi i mesazheve në grup përmes aplikacionit Messenger
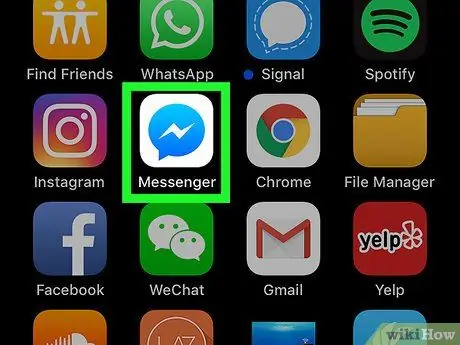
Hapi 1. Hapni Messenger
Kjo ikonë e aplikacionit duket si një flluskë fjalimi blu me një rrufe të bardhë brenda. Ju mund ta gjeni këtë ikonë në ekranin kryesor të pajisjes tuaj ose sirtarin e aplikacionit, ose duke e kërkuar atë.
- Facebook ju lejon vetëm të shtoni 150 marrës në një mesazh të vetëm. Nëse keni më shumë se 150 miq, do t'ju duhet të krijoni mesazhe të shumta për të arritur tek të gjithë.
- Nëse keni nevojë të kompozoni më shumë se një mesazh, provoni të shkruani një draft mesazh në një aplikacion tjetër (p.sh. Shënime ose Google Keep) në mënyrë që ta kopjoni dhe ngjisni me lehtësi në dritare të shumta mesazhesh.
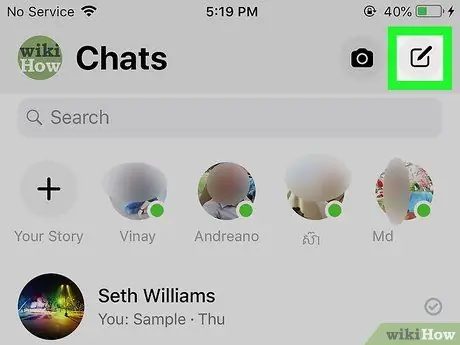
Hapi 2. Prekni ikonën e re të bisedës ("Bisedë e re")
Kjo ikonë shfaqet si një vizatim me laps të bardhë (Android), ose një ikonë të bardhë me një laps të zi në krye të një drejtkëndëshi të zi (iPhone ose iPad). Mund ta gjeni në këndin e sipërm të djathtë të ekranit.
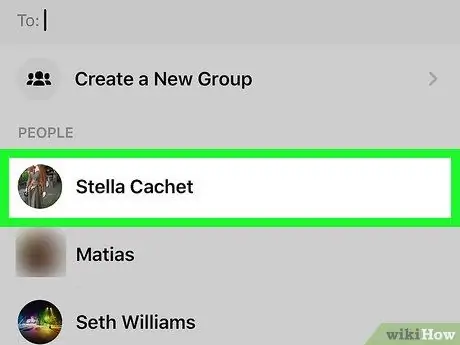
Hapi 3. Zgjidhni miqtë që dëshironi të shtoni
Ju mund të shkruani emrat e miqve tuaj në fushën në krye të ekranit dhe/ose të zgjidhni një mik nga lista.
- Prekni Ok ("Ok") pasi zgjidhni një mik.
- Ju mund të keni nevojë të prekni Grupin ("Grupi") në këndin e sipërm të djathtë në mënyrë që të shtoni disa miq.
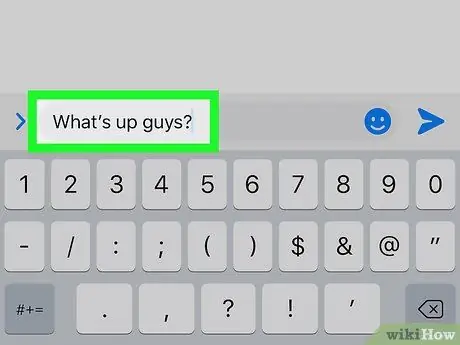
Hapi 4. Shkruani një mesazh
Për të futur një mesazh, prekni zonën e shtypjes në fund të ekranit për të shfaqur tastierën.
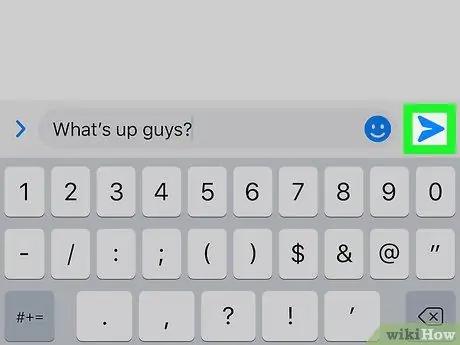
Hapi 5. Prekni butonin "Dërgo" ose "Dërgo"
It'sshtë një ikonë letre e aeroplanit në këndin e poshtëm të djathtë të ekranit. Mesazhi do të dërgohet më pas.
- Nëse dikush i përgjigjet mesazhit tuaj, të gjithë marrësit që shtoni në mesazh mund ta shohin përgjigjen.
- Nëse keni nevojë të kontaktoni më shumë se 150 persona, mund të përsërisni hapat e mësipërm ose të hidhni një sy në metodën "Shtimi i miqve në Facebook Group".
Metoda 2 nga 3: Dërgimi i Mesazheve në Grup përmes Shfletuesit të Uebit
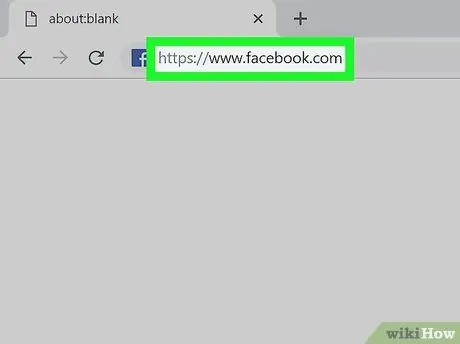
Hapi 1. Vizitoni https://www.facebook.com përmes një shfletuesi në internet
Hyni në llogarinë tuaj së pari nëse nuk e keni bërë ende.
- Facebook ju lejon të shtoni 150 marrës në një mesazh të vetëm. Nëse keni më shumë se 150 miq, do t'ju duhet të krijoni mesazhe të shumta për të arritur tek të gjithë.
- Nëse keni nevojë të kompozoni më shumë se një mesazh, provoni të shkruani një draft mesazh në një aplikacion tjetër (p.sh. Shënime ose Google Keep) në mënyrë që ta kopjoni dhe ngjisni me lehtësi në dritare të shumta mesazhesh.
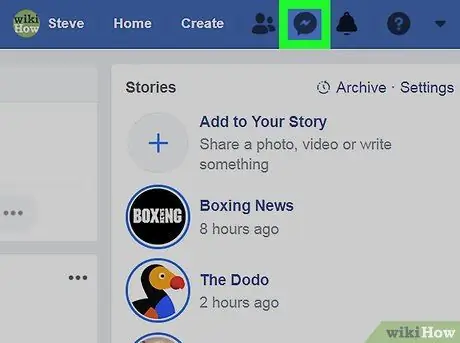
Hapi 2. Klikoni ikonën "Mesazhet"
Kjo ikonë duket si një flluskë fjalimi me një rrufe brenda. Mund ta gjeni në këndin e sipërm të djathtë të ekranit. Një menu zbritëse do të hapet më vonë.
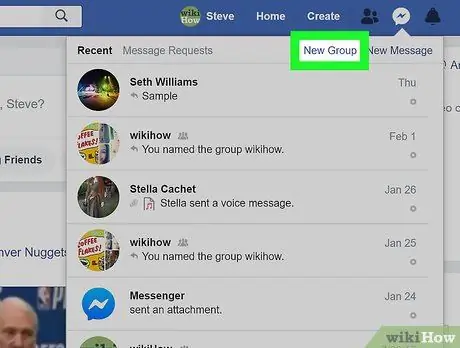
Hapi 3. Klikoni Grupi i ri ("Grupi i ri")
Një kuti pop-up do të shfaqet në ekran më pas.
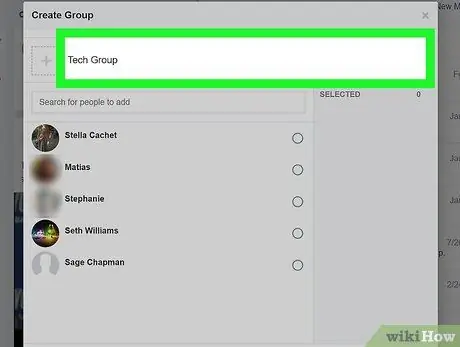
Hapi 4. Emërtoni grupin (sipas dëshirës)
Ju mund ta emërtoni grupin duke klikuar në fushën "Emërto grupin tënd" dhe duke shtypur emrin e dëshiruar.
Ju gjithashtu keni mundësinë të shtoni një ikonë të grupit duke klikuar + pranë fushës së emrit
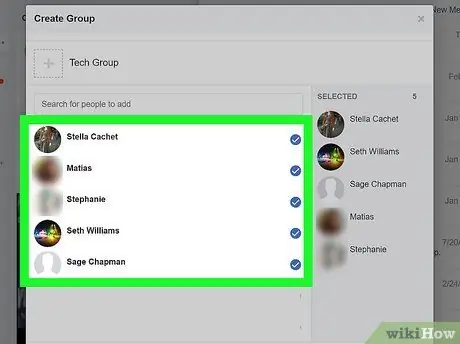
Hapi 5. Shtoni deri në 150 miq në mesazh
Ju mund të klikoni mbi emrat në listë dhe/ose të shkruani emra në listën "Kërko njerëz për të shtuar".
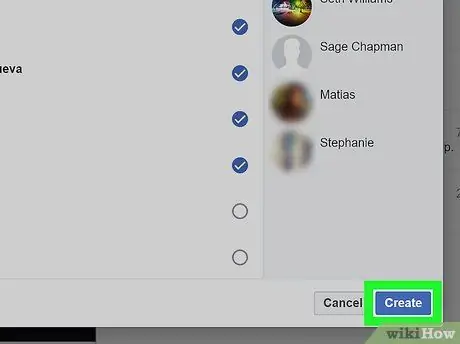
Hapi 6. Klikoni Krijo
Kutia do të mbyllet dhe do të hapet një dritare bisede.
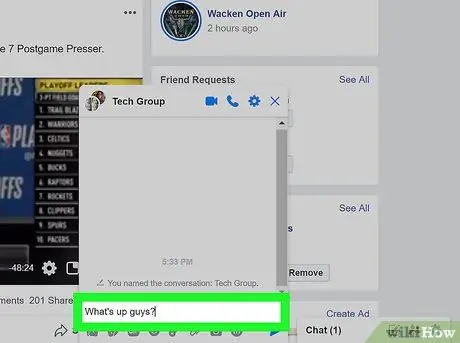
Hapi 7. Shkruani mesazhin dhe shtypni butonin Enter ose Kthehet.
Të gjithë anëtarët e grupit do të marrin mesazhe në kutitë e tyre përkatëse.
Nëse dikush i përgjigjet mesazhit tuaj, të gjithë anëtarët e grupit mund ta shohin përgjigjen/përgjigjen
Metoda 3 nga 3: Shtimi i miqve në grupet e Facebook
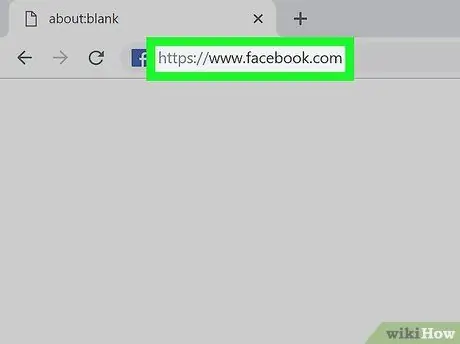
Hapi 1. Vizitoni https://facebook.com në një kompjuter
Kjo metodë ju ndihmon të krijoni një grup të ri diskutimi në Facebook që është i ndryshëm nga grupi i mesazheve të rregullta. Grupet e mesazheve kanë një kufi prej 150 ndjekësish, por grupet e diskutimit ju lejojnë të kontaktoni ose kontaktoni miqtë që kanë njoftimet e grupit të aktivizuara.
- Nëse keni shumë miq, mund të mos jeni në gjendje t'i shtoni të gjithë menjëherë.
- Të gjithë ata që ftoni në grup do të marrin një njoftim se janë shtuar në grup. Marrësit gjithashtu kanë mundësinë të largohen nga grupi nëse nuk duan të bashkohen me grupin.
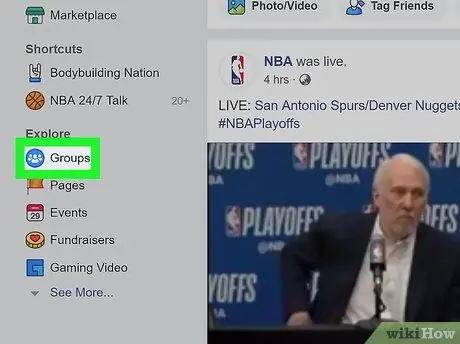
Hapi 2. Klikoni Grupet ("Grupet")
Ky opsion është në anën e majtë të ekranit.
Nëse nuk e shihni këtë opsion, klikoni foton e profilit tuaj për të hapur faqen tuaj, zgjidhni skedën Më shumë nën foton e kopertinës dhe klikoni Grupet në meny
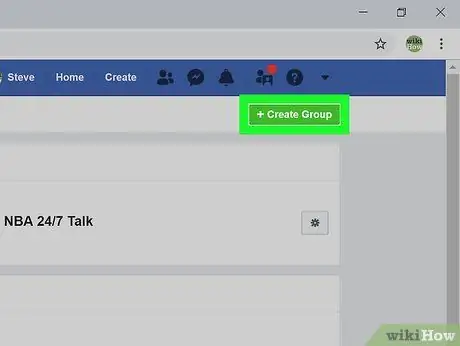
Hapi 3. Klikoni Krijo grup
Shtë në këndin e sipërm të djathtë të faqes.
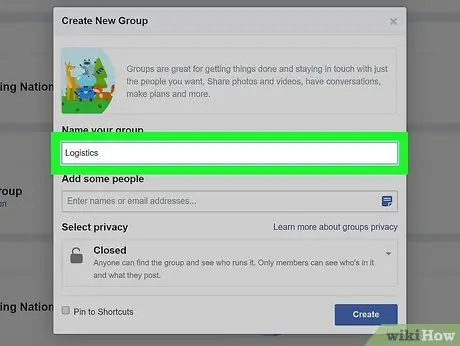
Hapi 4. Shkruani emrin e grupit
Ju mund të keni nevojë të përfshini emrin tuaj dhe/ose qëllimet e grupit në titull në mënyrë që miqtë tuaj të mos ngatërrohen.
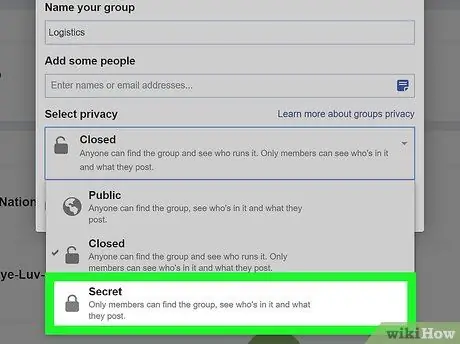
Hapi 5. Zgjidhni Secret ("Secret") nga menyja "Select privacy"
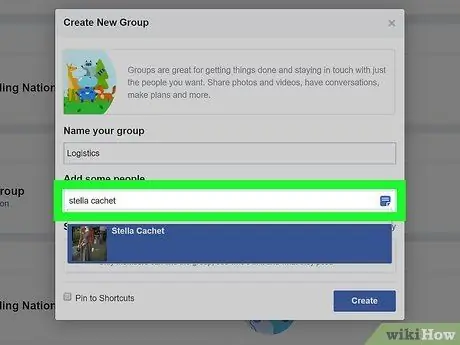
Hapi 6. Shkruani emrin e mikut që dëshironi të shtoni
Kur shtypni një emër, miqtë e sugjeruar do të shfaqen nën kursorin. Klikoni mbi emrin për të shtuar mikun në fjalë.
Ju do të shihni një listë të miqve të sugjeruar në anën e djathtë të ngarkimit të grupit nëse keni miq që i keni humbur në hapin e mëparshëm. Thjesht klikoni një mik për t'i shtuar në grup
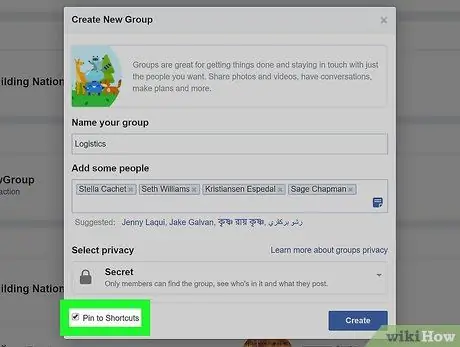
Hapi 7. Kontrolloni kutinë pranë "Kunjoni në shkurtore"
Me këtë opsion, grupi do të shtohet në menunë "Shkurtoret" në panelin e majtë.
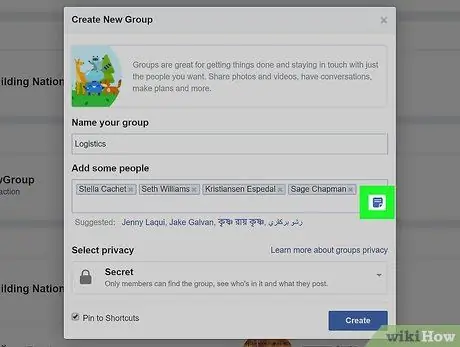
Hapi 8. Klikoni ikonën "Shënim"
It'sshtë një ikonë e vogël blu në anën e djathtë të kolonës "Shto disa njerëz". Me këtë opsion, ju mund të shihni mesazhet që miqtë tuaj të ftuar mund të shohin.
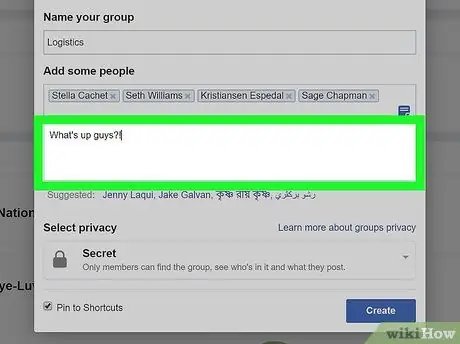
Hapi 9. Shkruani një mesazh (opsional)
Nëse arrini kufirin tuaj të ftesës para se të shtoni të gjithë miqtë tuaj, thjesht kaloni këtë hap dhe bëni një ngarkim në grup. Përndryshe, futni mesazhin që dëshironi të shfaqet në kutinë hyrëse të secilit mik që shtoni.
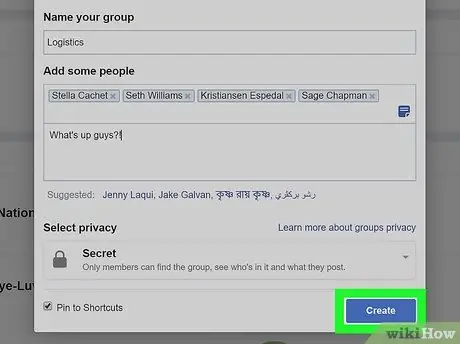
Hapi 10. Klikoni Krijo
Grupet do të krijohen dhe miqtë e zgjedhur do të shtohen.
Nëse keni futur një mesazh në hapin e mëparshëm, mesazhi do të dërgohet. Nëse nuk keni nevojë të shtoni më shumë njerëz, mund të kaloni hapat e ardhshëm në këtë metodë

Hapi 11. Klikoni ikonën e Facebook për t'u kthyer në faqen e furnizimit
Kjo ikonë duket si një "F" e bardhë në këndin e sipërm të majtë të ekranit.
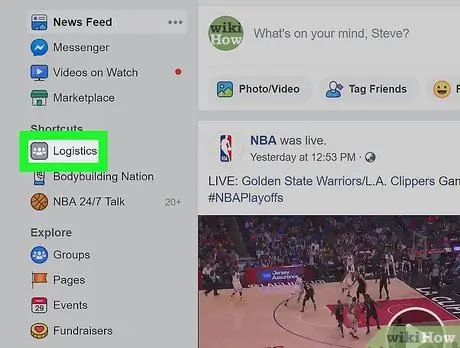
Hapi 12. Klikoni emrin e grupit nën seksionin "Shkurtoret"
Grupi do të hapet më pas.
Nëse nuk keni qenë në gjendje të shtoni të gjithë miqtë tuaj të mëparshëm, shtoni miqtë e mbetur duke përdorur kolonën "FTO T M ANTART" ("Fto Anëtarët") në anën e djathtë të faqes
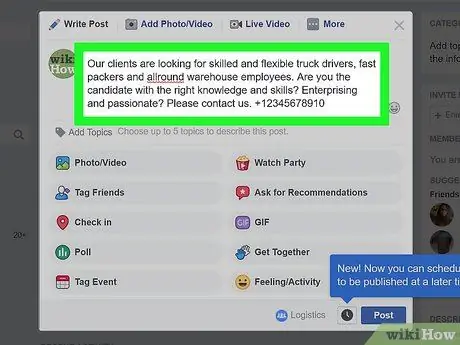
Hapi 13. Ngarko postimin në grup
Pasi të keni shtuar miqtë që dëshironi, shkruani një mesazh në fushën "Shkruaj diçka" në krye të faqes, pastaj kliko butonin Post. Një njoftim do t'i dërgohet të gjithë anëtarëve të grupit, pastaj ata mund të klikojnë ose trokasin në njoftim për të lexuar atë që keni shkruar.






