Ky wikiHow ju mëson se si të filloni një video thirrje në grup në iPhone ose iPad tuaj. Ky artikull është për pajisjet në gjuhën angleze.
Hapi
Metoda 1 nga 2: Përdorimi i Mesazheve
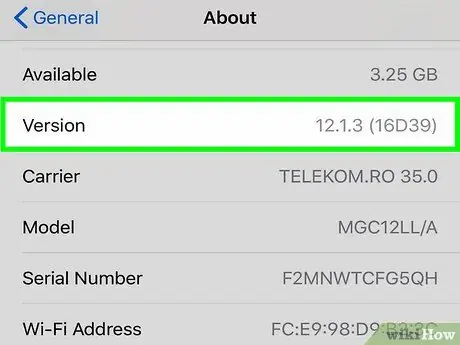
Hapi 1. Sigurohuni që ju dhe miqtë tuaj po përdorni iOS 12.1 (dhe më vonë) ose macOS Mojave me përditësimet më të fundit
Ky është kushti për fillimin e një telefonate në grup FaceTime.
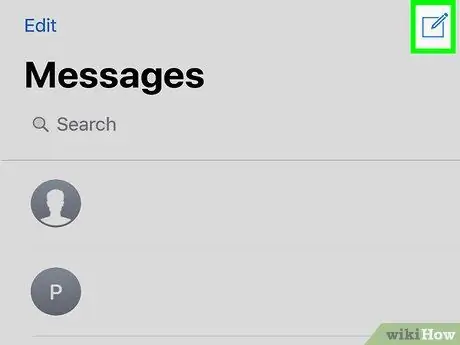
Hapi 2. Filloni një bisedë në grup në Mesazhet
Prekni butonin e ri të bisedës në cep të ekranit dhe shtoni kontaktin në bisedën në grup.
Sigurohuni që të gjitha kontaktet janë blu. FaceTime mund të përdoret vetëm përmes iMessage
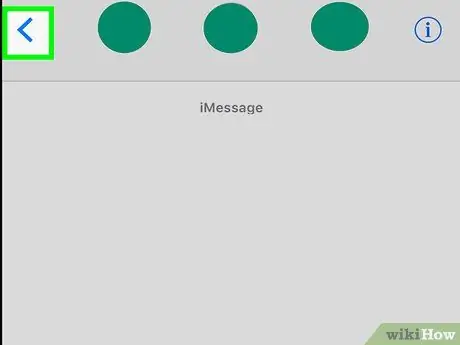
Hapi 3. Prekni shigjetën në grup
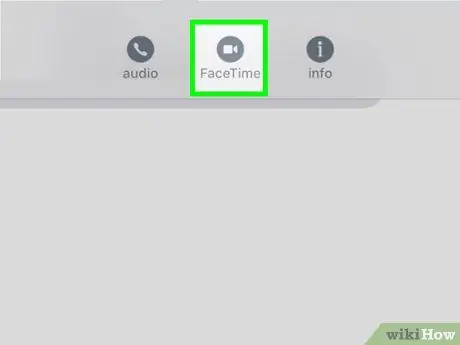
Hapi 4. Zgjidhni "FaceTime"
Prisni që të gjithë anëtarët e grupit të bashkohen. Pas kësaj, ju mund të shihni fytyrat e bashkëbiseduesit tuaj.
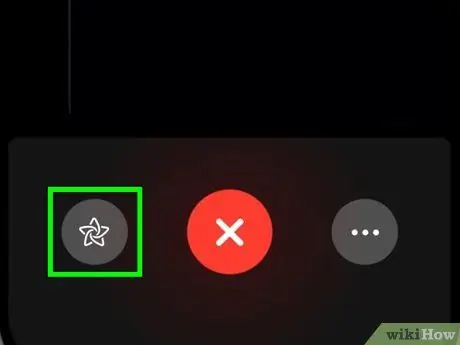
Hapi 5. Ndizni Memoji
Në iPhone X/XS/XS Max/XR, prekni butonin e yllit, pastaj zgjidhni Memoji -t e dëshiruar.
Ju gjithashtu mund të prekni butonin yll për të vizatuar në kamerë, për të shtuar afishe, etj
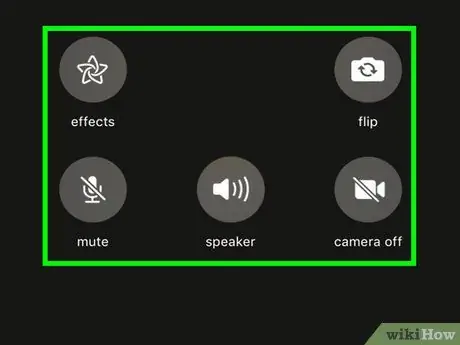
Hapi 6. Kthejeni kamerën, fikni mikrofonin, zgjidhni personin me të cilin po flisni dhe ndryshoni burimin e zërit
Prekni butonin me tre pika për të parë opsionet shtesë të thirrjeve FaceTime.
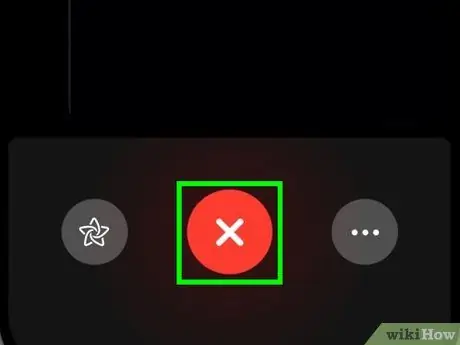
Hapi 7. Lini thirrjen FaceTime
Ju nuk mund të përfundoni një telefonatë, por mund të lini një telefonatë në grup duke prekur butonin X më poshtë.
Pasi të gjithë pjesëmarrësit e thirrjeve video të lënë thirrjen, FaceTime përfundon
Metoda 2 nga 2: Përdorimi i FaceTime
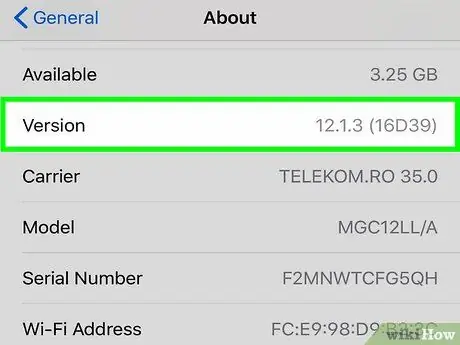
Hapi 1. Sigurohuni që ju dhe miqtë tuaj po përdorni iOS 12.1 (dhe më vonë) ose macOS Mojave me përditësimet më të fundit
Ky është kushti për fillimin e një telefonate në grup FaceTime.
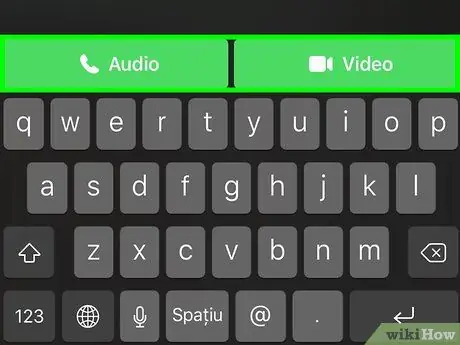
Hapi 2. Prekni butonin + në aplikacionin FaceTime
Vendosni kontaktin që dëshironi të telefononi, pastaj prekni butonin e gjelbër "Audio" ose "Video". Prisni që një anëtar tjetër të ndjekë thirrjen.
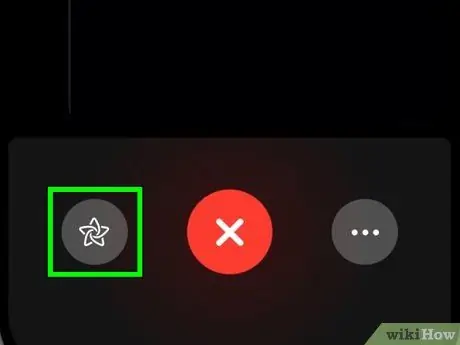
Hapi 3. Ndizni Memoji
Në iPhone X/XS/XS Max/XR, prekni butonin e yllit, pastaj zgjidhni Memoji -t e dëshiruar.
Ju gjithashtu mund të prekni butonin yll për të vizatuar në kamerë, për të shtuar afishe, etj
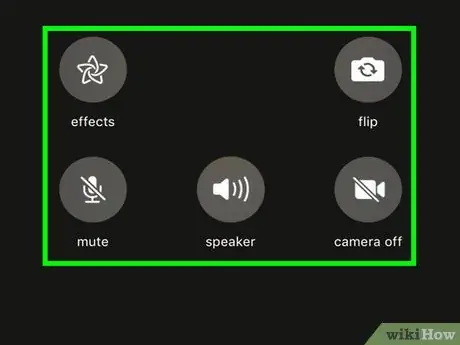
Hapi 4. Kthejeni kamerën, fikni mikrofonin, zgjidhni personin me të cilin po flisni dhe ndryshoni burimin e zërit
Prekni butonin me tre pika për të parë opsionet shtesë të thirrjeve FaceTime.
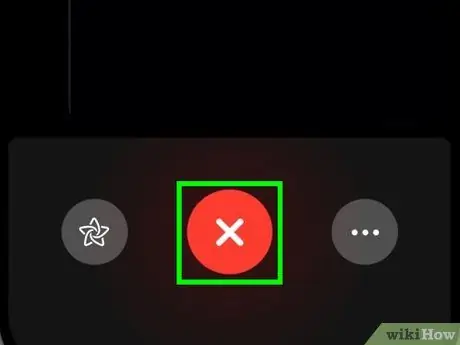
Hapi 5. Lini thirrjen FaceTime
Ju nuk mund ta përfundoni një telefonatë, por mund të lini një telefonatë në grup duke prekur butonin X më poshtë.






