A keni një listë të detyrave në një skedar Microsoft Word dhe doni t'i tregoni shefit tuaj se cila punë është përfunduar? Apo ndoshta doni të kaloni një fjalë ose fjali për ndonjë arsye? Cilado qoftë arsyeja juaj, ky efekt vizualizimi është i disponueshëm në Microsoft Word. Përdoreni këtë artikull për t'ju ndihmuar të krijoni efektin që dëshironi në shkronjat ose fjalët.
Hapi
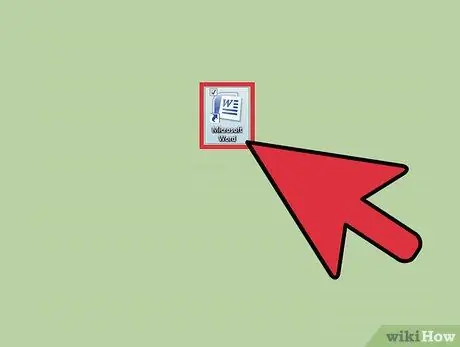
Hapi 1. Hapni programin Microsoft Word sipas procedurës
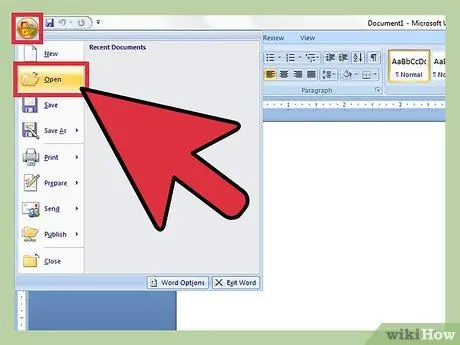
Hapi 2. Krijoni një dokument të ri ose hapni një dokument të vjetër
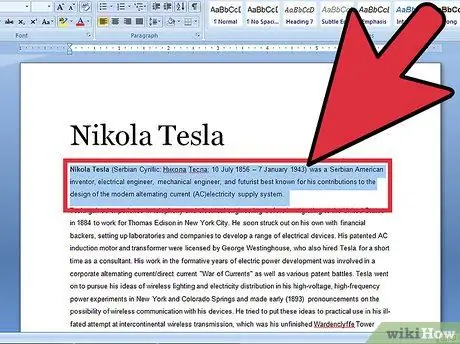
Hapi 3. Përzgjidhni tekstin që dëshironi të kaloni
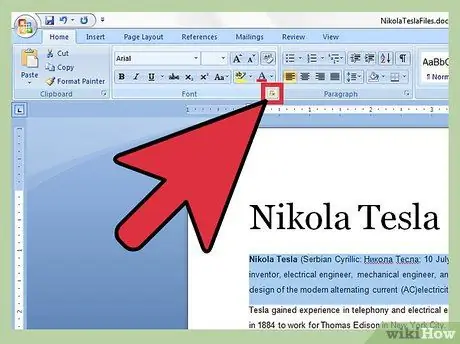
Hapi 4. Klikoni "Font Dialog Box Launcher" në skedën "Home"
Ju duhet të klikoni në shigjetën "drop-down double" (duke treguar poshtë) për të hapur një listë menuje të personalizuar.
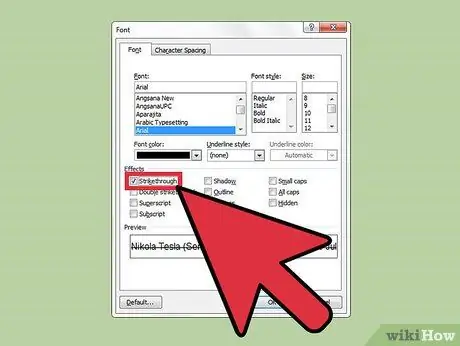
Hapi 5. Klikoni kutinë e zbrazët të zgjedhjes në të majtë të "Strike-through" në skedën "Font"
Nëse nuk përdorni miun ose miu është i fikur, ose dëshironi të provoni të sfidoni veten për të përdorur vetëm tastierën, shtypni tastet alt="Image" dhe K së bashku
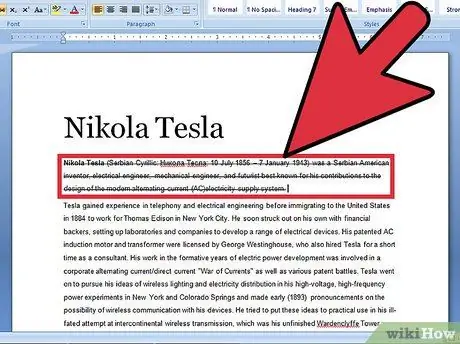
Hapi 6. Shtypni Enter në tastierë për të ruajtur këtë cilësim
Teksti juaj tani do të shfaqet me një shkarravitje.
Këshilla
- Ekziston gjithashtu një cilësim për të shtuar një linjë tjetër shkarravitje (efekt goditjeje e dyfishtë); shtypni Alt+L në vend të Alt+K.
- Si alternativë mund të përdorni menunë "Fut". Klikoni në menunë "Fut" në shirit, pastaj zgjidhni "Forma". Klikoni në formën e skicës dhe pastaj rreshtoni përgjatë fjalëve që dëshironi të kaloni. Kur të keni mbaruar vizatimin, zhvendosni vijën tek fjalët që dëshironi të kaloni.






