Dëshironi të blini në Dyqanet e Aplikacioneve të vendeve të tjera, ose ndoshta doni të shihni atë që tregojnë dyqanet iTunes në vendet e tjera? Apple ju lejon të ndërroni vendet si në iTunes ashtu edhe në App Store, për sa kohë që mund të verifikoni që keni një adresë në atë vend. Nëse doni të ndërroni vendet, por nuk jetoni në vendin ku dëshironi të kaloni, mund të kërkoni, por nuk mund të blini.
Hapi
Metoda 1 nga 4: Ndërroni vendin në iPhone, iPad ose iPod touch
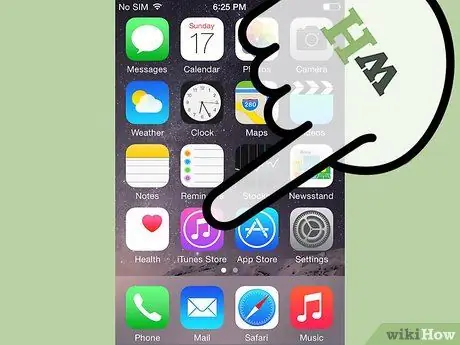
Hapi 1. Hapni iTunes App Store në iPhone, iPad ose iPod touch
Kjo metodë do të funksionojë vetëm nëse keni një kartë krediti me një adresë faturimi në vendin ku dëshironi të ndryshoni llogarinë tuaj. Përndryshe, një kartë dhuratë e lëshuar në rajon me origjinë nga vendi që dëshironi të përdorni për të ndërruar llogaritë gjithashtu mund të përdoret.
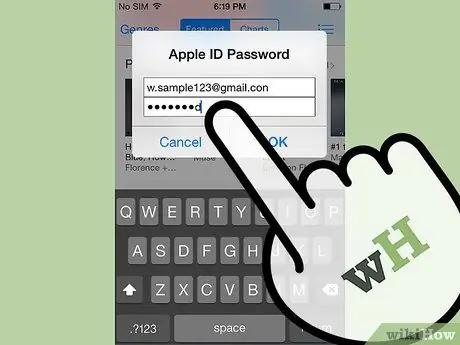
Hapi 2. Shkoni në faqen e veçorive (ose faqen kryesore) dhe klikoni Apple ID
Nëse nuk jeni regjistruar, klikoni Identifikohu dhe futni emrin e përdoruesit dhe fjalëkalimin tuaj në Apple ID.
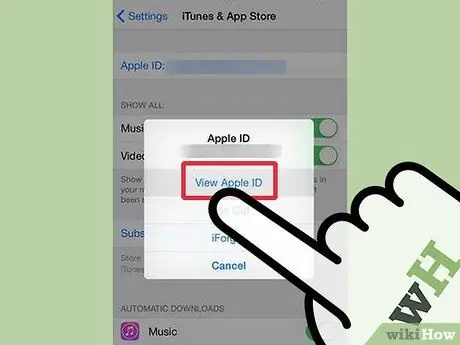
Hapi 3. Klikoni Shikoni Apple ID ose Shikoni Llogarinë
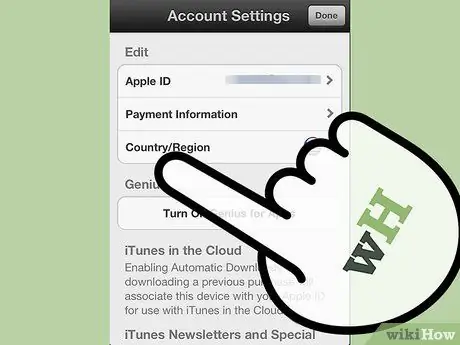
Hapi 4. Klikoni Country/Region
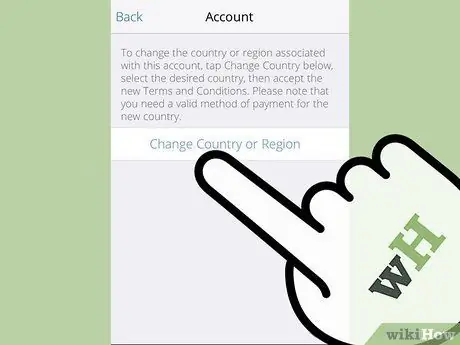
Hapi 5. Klikoni Ndrysho Vendin ose Rajonin
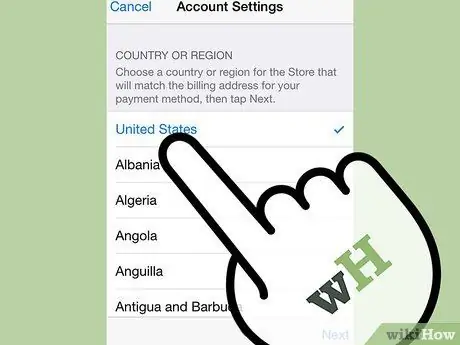
Hapi 6. Shkruani vendin që dëshironi të përdorni për të ndryshuar llogarinë tuaj
Mos harroni, duhet të keni një kartë krediti të vlefshme me një adresë faturimi në vendin që dëshironi të përdorni për të ndryshuar llogarinë tuaj. Nëse keni zgjedhur vendin, takoni Tjetra.
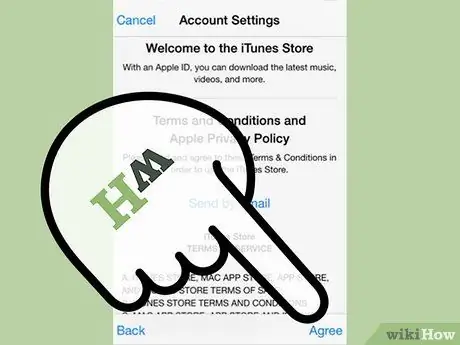
Hapi 7. Pajtohuni me termat dhe kushtet nga Apple
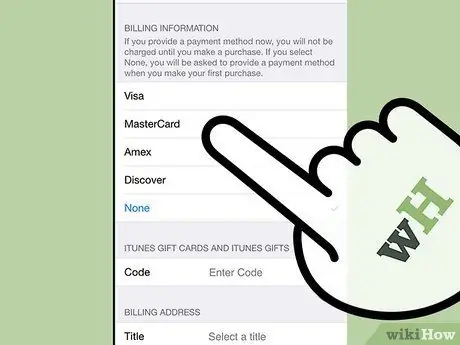
Hapi 8. Vendosni kartën tuaj të kreditit dhe informacionin e faturimit
Informacioni i faturimit të kartës së kreditit duhet të përputhet me vendin në të cilin dëshironi të kaloni.
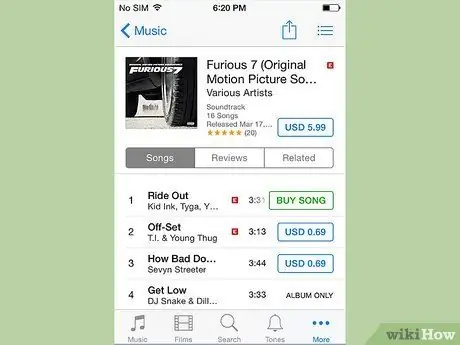
Hapi 9. U krye
Tani do të jeni në gjendje të kërkoni dhe blini këngë dhe aplikacione nga iTunes ose App Store juaj i ri.
Metoda 2 nga 4: Ndërroni vendin në Mac ose PC
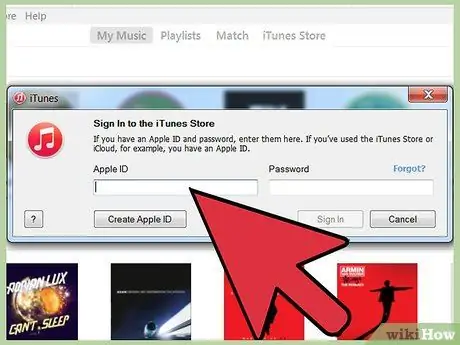
Hapi 1. Hyni në iTunes ose App Store duke përdorur Apple ID tuaj
Pasi të hapet iTunes ose App Store, nëse nuk e keni bërë ende, klikoni Identifikohu dhe futni emrin e përdoruesit dhe fjalëkalimin tuaj të Apple ID.
Ndryshe nga sa mund të mendoni, nuk mund të ndryshoni vetëm vendin ose rajonin e llogarisë tuaj duke ndryshuar flamujt në fund të faqes së veçorive ose faqes kryesore. Kjo do t'ju lejojë vetëm të shfletoni iTunes ose App Store të zgjedhur në atë vend (shihni Metodën 3), por do të dilni nga llogaria juaj. Kështu që ju nuk do të jeni në gjendje të bëni një blerje
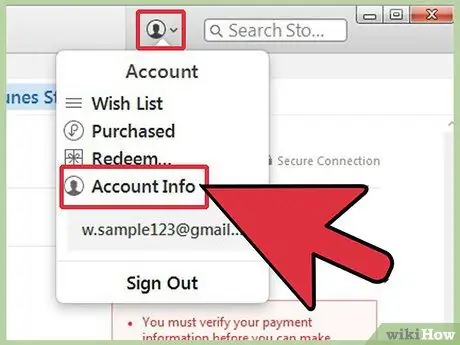
Hapi 2. Pasi të jeni regjistruar, klikoni Llogaria në shiritin e djathtë të veglave
Mund t'ju kërkohet të futni përsëri Apple ID tuaj.
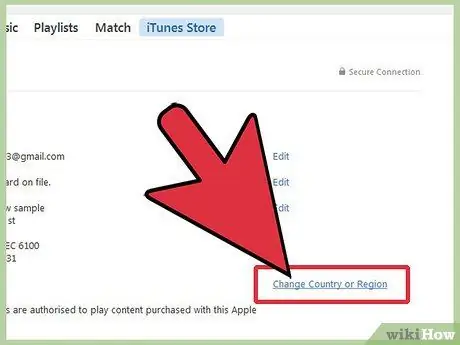
Hapi 3. Klikoni lidhjen Ndrysho vendin ose rajonin në faqen e llogarisë tuaj
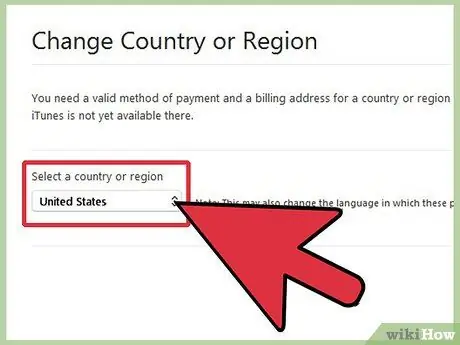
Hapi 4. Zgjidhni vendin ku dëshironi të kaloni
Mos harroni, mund të kaloni vetëm në një vend ku keni një adresë faturimi lokale në një kartë krediti të vlefshme, ose keni një kartë dhuratë lokale. Ju nuk mund të ndërroni vendet nëse nuk keni një kartë krediti lokale ose certifikatë dhuratë. Klikoni Ndrysho pasi të keni zgjedhur një vend.
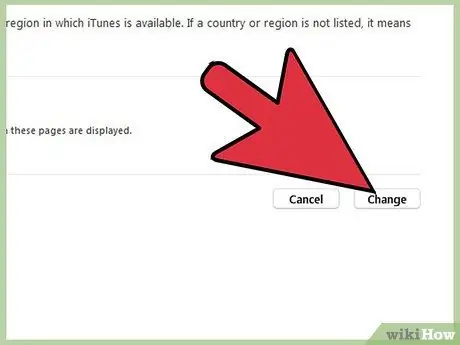
Hapi 5. Shtypni Vazhdo kur të drejtoheni në faqen Mirë se vini në Dyqanin iTunes
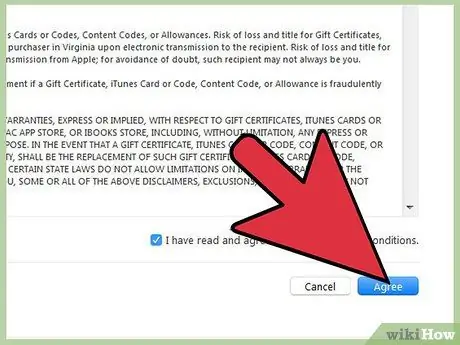
Hapi 6. Lexoni dhe pajtohuni me Kushtet dhe Kushtet e Apple dhe Politikën e Privatësisë
Zgjidhni kutinë e kontrollit që thotë "Unë i kam lexuar dhe pajtohem me këto terma dhe kushte." Kliko Pajto.
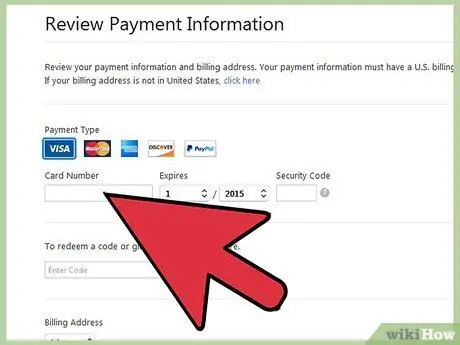
Hapi 7. Futni një mënyrë pagese të vlefshme
Nëse keni një kartë krediti, futeni tani. Kartat e vlefshme të dhuratave lokale do të pranohen gjithashtu.
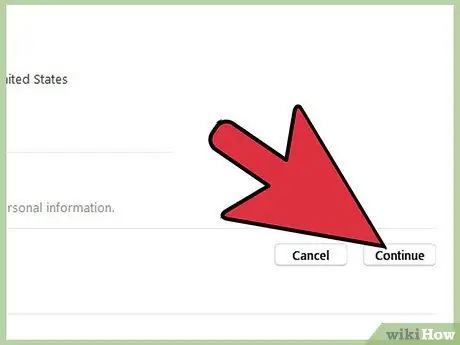
Hapi 8. Shkruani adresën e faturimit të lidhur me kartën tuaj të kreditit vendor
Kliko Vazhdo.
Metoda 3 nga 4: Shfletimi i një iTunes ose App Store të ndryshëm
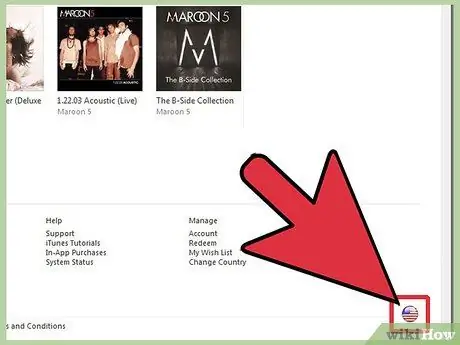
Hapi 1. Hapni iTunes store dhe lëvizni në pjesën e poshtme të djathtë të ekranit
Klikoni flamurin në fund të ekranit. Flamuri duhet të përputhet me vendin ku jetoni aktualisht.
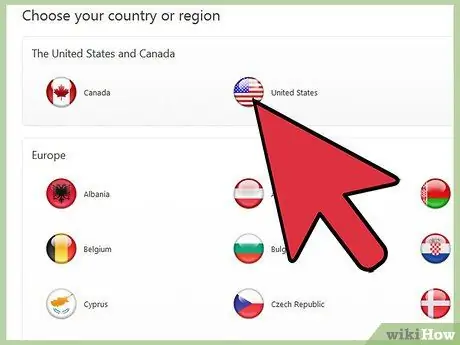
Hapi 2. Shkoni poshtë listës së flamujve dhe zgjidhni flamurin e vendit që dëshironi të eksploroni
Ju do të drejtoheni në faqen kryesore të iTunes ose App Store të atij vendi. Mund të shfletoni atë që ofron vendi, por nuk do të jeni në gjendje të blini muzikë, filma ose aplikacione.
Metoda 4 nga 4: Zgjidhja e problemeve të zakonshme
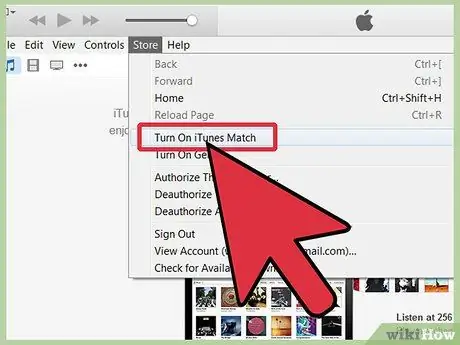
Hapi 1. Zgjidhja e problemeve të një pajtimi aktiv iTunes Match
iTunes nuk do t'ju lejojë të ndërroni vende ose rajone me një pajtim aktiv Match, i cili ruan të gjithë muzikën tuaj në iCloud. Anuloni abonimin tuaj ose prisni që të skadojë, atëherë mund të ndërroni vende. Për të anuluar iTunes Match,
- Hapni iTunes dhe klikoni lidhjen App Store në krye të shiritit të veglave
- Klikoni Identifikohu dhe futni emrin e përdoruesit dhe fjalëkalimin tuaj në Apple ID
- Klikoni Dyqan → Shikoni llogarinë time
-
Shikoni për seksionin "iTunes në Cloud" dhe klikoni "Turn Off Auto-Renew" pranë iTunes Match.

Kaloni Vendet në iTunes ose App Store Hapi 21 Hapi 2. Zgjidhni çështjen jo të plotë të kalimit
Nëse keni një leje sezonale ose shumë kalim, duhet ta plotësoni atë për të ndërruar vendet. Ju duhet ta plotësoni kalimin duke shikuar episodet që lidhen me kalimin ose Prisni që kalimi të skadojë.

Kaloni Vendet në iTunes ose App Store Hapi 22 Hapi 3. Zgjidhni çështjen e marrjes me qira të filmave të papërfunduar
Prisni të paktën 30 ditë pa rinovuar qiranë tuaj dhe do të keni mundësi të ndërroni llogari.

Kaloni Vendet në iTunes ose App Store Hapi 23 Hapi 4. Zgjidhni problemet e bilancit të kredisë në dyqan
Fatkeqësisht, duhet të përdorni të gjitha kreditë në bilancin e dyqanit tuaj para se të ndërroni llogari. Nëse nuk keni para të mjaftueshme për të blerë diçka, shtoni një kartë krediti në llogarinë tuaj; atëherë blini diçka pak mbi shumën e kredisë që keni. Kredia do të përdoret dhe shuma e mbetur do të ngarkohet në kartën tuaj të kreditit. Pa asnjë kredit, do të keni mundësi të ndërroni llogari.

Kaloni Vendet në iTunes ose App Store Hapi 24 Hapi 5. Zgjidhja e problemeve në pritje të rimbursimeve të kredisë së dyqanit
Prisni disa orë që rimbursimi të aplikohet në llogarinë tuaj, pastaj provoni të kaloni përsëri. Zakonisht duhen vetëm disa orë për të lëshuar një rimbursim.

Kaloni Vendet në iTunes ose App Store Hapi 25 Hapi 6. Mësoni si të rikuperoni Apple ID dhe fjalëkalimin tuaj
Nëse keni probleme me ndërrimin e vendeve sepse nuk e mbani mend Apple ID ose fjalëkalimin tuaj, klikoni këtu.

Kaloni Vendet në iTunes ose App Store Hapi 26 Hapi 7. Provoni të azhurnoni në versionin e fundit të iTunes nëse asgjë tjetër nuk funksionon
Nëse i keni provuar të gjitha truket në libër dhe ende nuk mund të merrni atë që dëshironi, provoni të përditësoni iTunes në versionin e fundit.






